In Design view of a form, report, or data access page, you can format a control in the following ways:
Size. You can resize a control by using the sizing handles, or you can resize a control to the height or width of another control. When you are in Design view of a form or report, you can use the ruler to help you resize controls. The width of the ruler's unit of measure is based on the regional settings in Microsoft Windows Control Panel.
Color, transparency, and special effects. You can change the color of a control or make it transparent. You can also emphasize the appearance of a control by using special effects. For example, you can specify that a control is raised, sunken, or etched. On a form or report, you can also specify that a control is shadowed or chiseled.
Borders. You can set the color and width of borders of controls. Also, you can set the line style of borders. For example, you can specify that a border consists of dashes or dots.
Appearance of text. You can specify the font and font size for text in a control. Also, you can make the text in a control bold, italic, or underlined.
Position. You can move a control or align it relative to another control. You can increase or decrease the space between controls, or you can specify that controls are evenly spaced.
About changing the properties of several controls at once
You can change property settings for a group of controls of the same type or for a group of controls of different types. If you select controls of different types, Microsoft Access displays only the properties that are shared by the group in the property sheet. If all the controls that you've selected share the same property setting, that setting appears in the property sheet; otherwise, that property box is blank. If you change the property setting, the change is applied to all selected controls.
Notes
- To select several controls at once in a data access page, you must have Microsoft Internet Explorer 5.5 or later installed on your computer.
- In a form or report, the Name property never appears when more than one control is selected because control names must be unique.
-
Open a report in Design view.
-
Do one of the following:
Before creating a bound control, make sure that your report is bound to a record source.
- If the field list isn't visible, click Field List
 on the toolbar.
on the toolbar. -
Select one or more fields in the field list on a report.
-
Drag the field or fields from the field list and position them on the report.
Access places one text box on the report for each field that you select in the field list. Each text box is bound to one field in the underlying data source. Each text box also has an attached label by default.
Note Microsoft Access won't create the control if you try to add it by clicking the form, report, or data access page instead of dragging the selected field from the field list.
- Open a report in Design view.
- Click the Text Box tool
 in the toolbox.
in the toolbox. - Click anywhere on the report to create a default-sized text box, or drag to create a text box that's the size you want
- If the field list isn't visible, click Field List
- Size the text box so that it's the appropriate size for the data you want to show.
- Change the label text if necessary.
- Switch to Print Preview to test the control.
- Open a form, report, or data access page in Design view.
- Do one of the following:
 Move a control and its label together
Move a control and its label together- Click the control or its label.
When you click either part of a compound control in forms and reports, Microsoft Access displays the move handles for both controls, as well as the sizing handles for the control that you clicked. On data access pages, when the control is selected, the label is not automatically selected. If you move the control, the label goes with it. But if you move the label, the control does not move.
- Move the pointer over the border (not the move handle) of either the control or its label. After the pointer changes to an open hand, you can drag the control or controls to a new position.
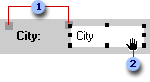
 Move handles of a control in a form or report.
Move handles of a control in a form or report. When the pointer changes to an open hand, you can drag the control.
When the pointer changes to an open hand, you can drag the control.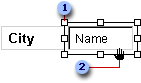
 Move handle of a control in a data access page
Move handle of a control in a data access page When the pointer changes to an open hand, you can drag the control.
When the pointer changes to an open hand, you can drag the control.
 Move a control and its label separately
Move a control and its label separatelyIn a data access page, you can't move a control separately from its label, but you can select the label and move it separately from the control.
- Click the control or its label.
- Do one of the following:
- In a form or report, place the pointer over the move handle in the upper-left corner of the control or label, and the pointer changes to an upward-pointing hand.
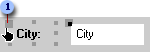
 When the pointer changes to an upward-pointing hand, you can drag the control.
When the pointer changes to an upward-pointing hand, you can drag the control.- In a data access page, place the pointer on any edge of the label, and the pointer changes to an open hand.
- Drag the control or label to its new position.
Notes
- The parts of a compound control remain related, even if you move the individual parts separately.
- To move an attached label to another section without moving the control, you must use the Cut and Paste commands. In a form or report, if you move a label to another section, the label will no longer be related to the control.
 Move two or more controls at the same time
Move two or more controls at the same time- Select the controls by holding down the SHIFT key as you click each control.
- Pass the pointer over the border (not the move handle) of any selected control until it turns into an open hand, and then drag the controls to a new position.
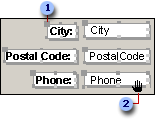
 Move handle
Move handle When the pointer changes to an open hand, you can drag the controls.
When the pointer changes to an open hand, you can drag the controls. - Click the control or its label.
- When you move a control in a form or report, you can maintain its horizontal or vertical alignment with other controls by holding down the SHIFT key while selecting and moving the control. You can move the control horizontally or vertically only, depending on which direction you move it first.
- If you need to make small adjustments to the placement of a control, you might find it easier to press the appropriate arrow keys. If Snap to Grid is on when you use the arrow keys to move a control, Access aligns the control to the grid.
- If you want to temporarily override the current Snap to Grid setting, hold down the CTRL key while you're placing, moving, or sizing a control. For example, if Snap to Grid is turned on, you can hold down the CTRL key and move a control anywhere on the form, report or data access page without aligning it to the grid. Releasing the CTRL key restores the current Snap to Grid setting.
- Open a form, report, or data access page in Design view.
- Select the control or controls that you want to resize. To select more than one control, hold down the SHIFT key and click each control, or drag a rectangle over the controls.
- Drag the sizing handles until the control is the size you want.
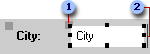
 Move handle
Move handle
 Sizing handles
Sizing handles
If you select more than one control, all the controls change size as you drag the sizing handle of one control.