 Move a control that is part of a group
Move a control that is part of a group
- Open a form or a report in Design view.
- Click any control in the group to select the group.
- Click the control you want to move.
- Do one of the following:
To move the control and its label, pass the pointer over the border (not the move handle) of the control until it turns into an open hand, and then drag the control and its label to a new position.
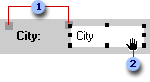
 Move handles
Move handles When the pointer changes to an open hand, you can drag the control.
When the pointer changes to an open hand, you can drag the control.To move the control or its label separately, place the pointer over the move handle in the upper-left corner of the control or label. When the pointer changes to an upward-pointing hand, drag the control or label.
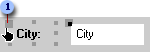
 When the pointer changes to an upward-pointing hand, you can drag the control.
When the pointer changes to an upward-pointing hand, you can drag the control.
Note If you want to move a control in small increments, you may find it easier to press CTRL plus the appropriate arrow key.
 Resize a control that is part of a group
Resize a control that is part of a group
- Open a form or a report in Design view.
- Click any control in the group to select the group.
- Click the control you want to resize.
- Drag the sizing handles of the control until it is the size you want.
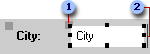
 Move handle
Move handle Sizing handles
Sizing handles
Notes
- If you want to make small adjustments to the size of a control, you may find it easier to press SHIFT plus the appropriate arrow key.
- You can resize all the controls in a group by dragging the sizing handles of the group rectangle.
Notes
- When you move or resize a control in a group, the group rectangle is automatically resized to fit around all the controls.
- If Snap To Grid is turned on, the group rectangle snaps to the grid when it’s moved or resized.