A table is a collection of data about a specific topic, such as products or suppliers. Using a separate table for each topic means that you store that data only once. This results in a more efficient database and fewer data-entry errors.
 How data is organized in tables
How data is organized in tables
Tables organize data into columns (called fields) and rows (called records).
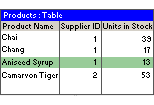
For example, each field in a Products table contains the same type of information for every product, such as the product's name. Each record in that table contains all the information about one product, such as the product's name, supplier ID number, units in stock, and so on.
In table Design view, you can create an entire table from scratch, or add, delete, or customize the fields in an existing table.
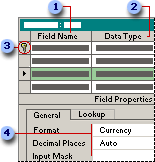
 If you want to track additional data in a table, add more fields. If an existing field name isn't descriptive enough, you can rename the field.
If you want to track additional data in a table, add more fields. If an existing field name isn't descriptive enough, you can rename the field.
 Setting a field's data type defines what kind of values you can enter in a field. For example, if you want a field to store numerical values that you can use in calculations, set its data type to Number or Currency.
Setting a field's data type defines what kind of values you can enter in a field. For example, if you want a field to store numerical values that you can use in calculations, set its data type to Number or Currency.
 You use a unique tag, called a primary key, to identify each record in your table. A table's primary key is used to refer to related records in other tables.
You use a unique tag, called a primary key, to identify each record in your table. A table's primary key is used to refer to related records in other tables.
 Field properties are a set of characteristics that provide additional control over how the data in a field is stored, entered, or displayed. Which properties are available depends on a field's data type.
Field properties are a set of characteristics that provide additional control over how the data in a field is stored, entered, or displayed. Which properties are available depends on a field's data type.
A common field relates two tables so that Microsoft Access can bring together the data from the two tables for viewing, editing, or printing. In one table, the field is a primary key that you set in table Design view. That same field also exists in the related table as a foreign key.
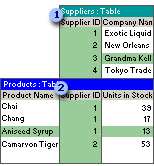
 In the Suppliers table, you enter a supplier ID, company name, and so on for each supplier. SupplierID is the primary key that you set in table Design view.
In the Suppliers table, you enter a supplier ID, company name, and so on for each supplier. SupplierID is the primary key that you set in table Design view.
 In the Products table, you include the SupplierID field, so that when you enter a new product, you can identify its supplier by entering that supplier's unique ID number. SupplierID is the foreign key in the Products table.
In the Products table, you include the SupplierID field, so that when you enter a new product, you can identify its supplier by entering that supplier's unique ID number. SupplierID is the foreign key in the Products table.
In a table or query, Datasheet view provides the tools you need to work with data.
 Using the Table Datasheet and Query Datasheet toolbars
Using the Table Datasheet and Query Datasheet toolbars
The Table Datasheet and Query Datasheet toolbars provide many of the tools you need to find, edit, and print records.
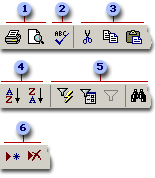
 Print or preview data.
Print or preview data.
 Check spelling.
Check spelling.
 Cut, copy, or paste selected text, fields, whole records, or the entire datasheet.
Cut, copy, or paste selected text, fields, whole records, or the entire datasheet.
 Sort records.
Sort records.
 Filter records, and find or replace values.
Filter records, and find or replace values.
 Add or delete records.
Add or delete records.
 Working with columns, rows, and subdatasheets
Working with columns, rows, and subdatasheets
You can find tools for working with columns, rows, and subdatasheets in the datasheet itself, or by right-clicking a column selector.
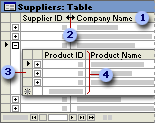
 Use the column selector to move, hide, or rename a column.
Use the column selector to move, hide, or rename a column.
 Resize columns or rows.
Resize columns or rows.
 Use subdatasheets to view related data.
Use subdatasheets to view related data.
 Freeze the leftmost column so that it is displayed as you scroll to the right.
Freeze the leftmost column so that it is displayed as you scroll to the right.
You can use the navigation toolbar to move through the records in a datasheet.
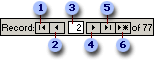
 Go to the first record.
Go to the first record.
 Go to the previous record.
Go to the previous record.
 Type a record number to move to.
Type a record number to move to.
 Go to the next record.
Go to the next record.
 Go to the last record.
Go to the last record.
 Go to a blank (new) record.
Go to a blank (new) record.