- On the record navigation toolbar, click
New
 .
.
Note If you don't see the New button, it means one of the following:
- The page does not support data entry.
- The designer of the page has customized the button. Look for custom instructions on how to use the page, or contact the designer.
- Type the data you want in the first field, and then press TAB to go to the next field.
- When you are finished adding data to each field, save the record.
Note If you make a typing mistake, press BACKSPACE. To cancel
your changes in the current field, press ESC. To cancel your changes to the
entire record, click
Undo
 on the record navigation toolbar.
on the record navigation toolbar.
- Click in the field you want to edit.
Note You cannot edit group fields and calculated fields. If you can't insert the input cursor inside any of the fields in the page, the page does not support edits.
- Type the text you want to insert.
- Save the record.
Note If you make a typing mistake, press BACKSPACE. To cancel your
changes in the current field, press ESC. To cancel your changes to the entire
record, click
Undo
 on the record navigation toolbar.
on the record navigation toolbar.
Important Once you delete a record, you cannot undo the deletion from the database.
- On the record navigation toolbar, click
Delete
 .
.
Note If you don't see the Delete button, it means one of the following:
- The page does not support deletions.
- The designer of the page has customized the button. Look for custom instructions on how to use the page, or contact the designer.
 Add, change, or delete the path to a
picture
Add, change, or delete the path to a
picture
Note The picture is not stored in the database. Rather, the path to the picture's location is stored in the database, and the picture is stored in a computer's file system.
- Click inside the path field.
- Do one of the following:
- To add the path to the picture, type the path of the picture's location.
-
To change the path to the picture, edit the path.
- To delete the path to the picture, select the contents of the field and press DELETE.
Notes
- You cannot edit a field on a page unless the page supports edits.
-
The path can be a relative path, a path on your computer, a universal naming convention (UNC) path, or a uniform resource locator (URL). The type of path you should use depends on the requirements of the database.
-
If you want to delete the picture file, you must do so from its location in your computer's file system. See Microsoft Windows Help for more information about deleting files.
- On the record navigation toolbar, click
Save
 .
.
Note If you don't see the Save button or if it appears disabled, it means one of the following:
- The designer of the page has customized the button. Look for custom instructions on the page on how to save your changes.
- The page is read-only and does not support additions or edits.
 Undo changes when adding or editing
records
Undo changes when adding or editing
records
- Click
Undo
 on the record navigation toolbar.
on the record navigation toolbar.
Note If you don't see the Undo button or if it appears disabled, it means one of the following:
- The designer of the page has customized the button. Look for custom instructions on the page on how to undo your changes.
- The page is read-only and does not support additions or edits.
 Navigate between fields and records
Navigate between fields and records
The following table lists mouse techniques for selecting data or records in Page view.
| To select | Click |
|---|---|
| Data in a field | Where you want to start selecting and drag across the data |
| An entire field | Three times within the field |
| A record | A field that belongs to the record |
The following table lists keyboard techniques for selecting data or records in Page view.
| To select | Do this |
|---|---|
| Data in a field | Move the insertion point to the start of the text you want to select, and then hold down SHIFT and press the arrow keys to move to the end of the selection. |
| An entire field | Move the insertion point to anywhere in the field, press HOME, and then press SHIFT+END. |
| A record | Press TAB until a field that belongs to the record gets focus. |
Note Your data access page might have a Microsoft Office PivotTable
Component, Spreadsheet Component, or Chart Component, which have their own
methods of selection. To display Help for one of these components, click
Help
 on its toolbar.
on its toolbar.
 Move between records by using navigation
buttons
Move between records by using navigation
buttons
- Use the navigation buttons located on the record navigation
toolbar to quickly move between records or a group of records on a
grouped data access
page.
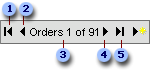
 First record
First record
 Previous record
Previous record
 Record source and number
Record source and number
 Next record
Next record
 Last record
Last record
Note If you don't see the record navigation toolbar on your page, it means one of the following:
- All the records are displayed on the page, so the navigation buttons are not necessary.
- The designer of the page has customized the toolbar. Look for custom instructions on how to use the page, or contact the designer.
You can sort data on a data access page, including data that's grouped. For grouped data access pages, you can sort the list of groups or the records within a group.
- Open a data access page in Page view.
- Do one of the following:
- In an ungrouped page, click the field you want to use for sorting records.
- In a grouped page, expand the group that you want to sort,
and then click the field you want to sort records on.
Note When you sort records within a group, the sort order applies only to that group. It does not affect the order of records in other groups.
- Do one of the following:
- To sort in ascending order, click
Sort Ascending
 .
. - To sort in descending order, click
Sort Descending
 .
.
- To sort in ascending order, click
Sort Ascending
If the records are displayed in tabular format, simply click the label of the field you want to sort records on. The records will display in ascending order. To sort records in descending order, click the label again.
Notes
- When you close the data access page, you'll lose the sort order. You can sort the records again when you open the page.
- The order in which numbers, text, and special characters are sorted depends on the database and your regional settings in Microsoft Windows Control Panel.
- This procedure doesn't apply to a Microsoft Office PivotTable
Component, Spreadsheet Component, or Chart Component. These features can be
sorted independently from the rest of the data on the data access page, and may
also support additional sorting capabilities. For more information, click
Help
 on the toolbar for the PivotTable list, spreadsheet, or
chart, and then search for "sorting."
on the toolbar for the PivotTable list, spreadsheet, or
chart, and then search for "sorting."
 Find specific data by using a
filter
Find specific data by using a
filter
- Open the data access page in Page view.
- If the records are grouped on the page, expand the group that you want to filter.
- Move focus to the field that has the value that you want to use to filter records.
- Click
Filter By Selection
 on the record navigation toolbar for that group.
on the record navigation toolbar for that group.
Note On a grouped page, the filter applies only to the current group. In other words, if a page groups customer orders by country/region, and you filter the records for Brazil that have a required date of 6/2/98, that filter applies only to the records for Brazil, not to the records for the other countries/regions.
 Apply an existing filter to data
Apply an existing filter to data
You can reapply a filter that you created during the current working session.
- Open a data access page in Page view.
-
Do one of the following:
- On an ungrouped page, click
Filter Toggle
 on the record navigation toolbar so that it is
selected.
on the record navigation toolbar so that it is
selected. - On a grouped page, expand the group that you want to filter, and then click Filter Toggle on the record navigation toolbar for that group so that the button is selected.
- On an ungrouped page, click
Filter Toggle
Note This procedure doesn't apply to a Microsoft Office PivotTable
Component, Spreadsheet Component, or Chart Component. These features can be
filtered independently from the rest of the data on the data access page, and
may also support additional filtering capabilities. For more information, click
Help
 on that component's toolbar.
on that component's toolbar.
 Remove a filter to show all
records
Remove a filter to show all
records
- Open a data access page in Page view.
- Click
Filter Toggle
 on the record navigation toolbar so that it is not
selected.
on the record navigation toolbar so that it is not
selected.
Notes
- Removing a filter doesn't delete it. You can reapply a filter during the current working session by clicking the Filter Toggle button on the record navigation toolbar so that it is selected.
- This procedure doesn't apply to a Microsoft Office PivotTable
Component, Spreadsheet Component, or Chart Component. These features can be
filtered independently from the rest of the data on the data access page, and
may also support additional filtering capabilities. For more information, click
Help
 on that component's toolbar.
on that component's toolbar.
Note To use the following keys, press the TAB key repeatedly until the expand indicator or record navigation toolbar has the focus. If a PivotTable list or spreadsheet control currently has the focus, press CTRL+TAB.
- SPACE or ENTER
- Expand or collapse a group of records corresponding to the expand indicator in a grouped data access page
- TAB or SHIFT+TAB
- Select a button on the record navigation toolbar
- SPACE or ENTER
- Activate the selected button on the record navigation toolbar