Display multiple charts in PivotChart view
You can create multiple charts in the same PivotChart view to make it easy to compare different aspects of your data. The following example shows multiple charts that compare sales data by using individual charts for each salesperson. The charts in the example also use the same scale, which is optional.
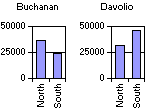
- Open a datasheet or form in PivotChart view.
- On the PivotChart toolbar, click Multiple Plots
 .
. -
If you want to use the same axis scale for all charts, click Multiple Plots Unified Scale
 .
. - On the PivotChart toolbar, click Field List
 , and then use the scroll bars and the expand indicators (
, and then use the scroll bars and the expand indicators ( and
and  boxes) to find the field you want to add to the chart.
boxes) to find the field you want to add to the chart. - Click the field and drag it to the drop area on the chart that says Drop MultiChart Fields Here. You can add multiple fields to the MultiChart area.
-
If you want to specify the layout of the multiple charts, click Properties
 on the PivotChart toolbar, and then click the General tab.
on the PivotChart toolbar, and then click the General tab. -
Make sure Chart Workspace is selected in the Select box.
- Under Chart workspace, click Horizontal or Vertical in the Chart layout list.
If you select Automatic, the charts will be displayed horizontally or vertically depending on the size and shape of the workspace.
- If you want to limit the number of charts across and down the chart workspace, type in the Maximum charts per row/col box the maximum number of charts you want displayed.
