The feature described in this Help topic is only available if support for right-to-left languages is enabled through Microsoft Office Language Settings.
In addition, to enable the right-to-left features in Microsoft Access, you must be running a 32-bit Microsoft Windows operating system that has right-to-left support - for example, Microsoft Windows 2000.
 Specify text reading order for a text box or other control
Specify text reading order for a text box or other control
You can select the type of reading order you want in a label, text box, toggle button, combo box, list box, or command button.
- Open a form or report in Design view.
- Make sure the control is selected, and then click Properties
 on the Design toolbar.
on the Design toolbar. - On the All tab, in the ReadingOrder box, do one of the following:
-
To have the reading order follow the language of the text first entered, click Context.
-
To force the reading order in one direction, click Right-To-Left or Left-To-Right.
-
Note CTRL+LEFT SHIFT and CTRL+RIGHT SHIFT shortcut keys used to dynamically change reading order and alignment in other bidirectional programs will temporarily change reading order only (alignment is excluded because changing alignment might negatively affect appearance). When the focus is moved outside the control, the display format returns to the previous control reading order.
 Specify the initial keyboard language in a text box or combo box
Specify the initial keyboard language in a text box or combo box
You can select the type of keyboard language you want in a text box or combo box.
- Open a form or report in Design view.
- Make sure the control is selected, and then click Properties
 on the Design toolbar.
on the Design toolbar. - On the All tab, in the KeyboardLanguage box, do one of the following:
-
To make the keyboard language follow the most recent keyboard language you used, click System.
-
To make the keyboard language a particular language, click one of the languages shown in the list.
-
Note The languages that appear in the KeyboardLanguage property box are determined by the keyboard languages you have installed. Available languages can be reviewed by double-clicking Keyboard or Regional Options in Microsoft Windows Control Panel.
 Specify text alignment in a text box or other control
Specify text alignment in a text box or other control
- Open a form or report in Design view.
- Make sure the control is selected, and then click Properties
 on the Design toolbar.
on the Design toolbar. - On the All tab, in the TextAlign box, click one of the following:
-
To have text alignment follow the language used when the text was first entered or the user interface language, click General.
-
To set a fixed alignment, click one of the other choices.
-
Note CTRL+LEFT SHIFT and CTRL+RIGHT SHIFT shortcut keys used to dynamically change reading order and alignment in other bidirectional programs will temporarily change reading order only (alignment is not changed because changing alignment might negatively affect appearance). When the focus leaves the control, the display format returns to the previous control reading order.
 Specify where you want scroll bars in a text box or other control
Specify where you want scroll bars in a text box or other control
- Open a form or report in Design view.
- Make sure the control is selected, and then click Properties
 on the Design toolbar.
on the Design toolbar. - On the All tab, in the ScrollBarAlign box, do one of the following:
-
To have the scroll bar follow the setting of the Orientation property for the form or report that contains the control, click System. (A vertical scroll bar is placed on the left if the form or report Orientation property setting is Right-to-left and on the right if the form or report Orientation property setting is Left-to-right.)
-
To have the scroll bar on the right side of the control, click Right.
-
To have the scroll bar on the left side of the control, click Left.
-
 Specify the appearance of numbers in a text box or other control
Specify the appearance of numbers in a text box or other control
- Open a form or report in Design view.
- Make sure the control is selected, and then click Properties
 on the Design toolbar.
on the Design toolbar. - On the All tab, in the NumeralShapes box, do one of the following:
-
For numerals formatted according to Unicode rules for adjacent text, click Context. In general, this means numeral shapes are Hindi if surrounding text is Arabic.
-
For numerals formatted according to the Numbers tab in regional settings in Windows Control Panel, click System.
-
For Western (Arabic) numeral shapes, click Arabic.
-
For locale-specific numeral shapes, click National.
-
 See a summary of right-to-left properties for controls
See a summary of right-to-left properties for controls
The feature described in this Help topic is only available if support for right-to-left languages is enabled through Microsoft Office Language Settings.
In addition, to enable the right-to-left features in Microsoft Access 2000 (and later versions), you must be running a 32-bit Microsoft Windows operating system that has right-to-left support
Most intrinsic Access controls can be configured to present right-to-left appearance and behavior. In some cases, this can be done by using standard Access control properties (for example, the TextAlign property) and repositioning of controls to achieve a right-to-left appearance.
However, in some cases right-to-left properties are needed to achieve proper right-to-left appearance and behavior. The following tables lists those controls for which new right-to-left properties are added:
| Label | Text box | Toggle button | Combo box | List box | Command button | |
|---|---|---|---|---|---|---|
| TextAlign | X | X | X | X | ||
| ReadingOrder | X | X | X | X | X | X |
| KeyboardLanguage | X | X | ||||
| ScrollBarAlign | X | X | X | |||
| NumeralShapes | X | X | X | X |
 See examples of printing orders
See examples of printing orders
You can view and print your data in the direction, right-to-left or left-to-right, that you assigned to the object.
Objects that are too long or wide to be printed on a single sheet of paper are printed on multiple sheets in an order that is determined by the view direction of the object. The following example shows the page numbering and printing order for a report that is three pages wide and requires six pages to print.
| Object direction | Multiple page printing order |
|---|---|
| Left-to-Right | 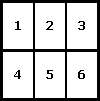 |
| Right-to-Left | 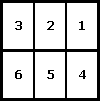 |
Note Reports and labels can be printed on a page in a multiple-column format. The layout of the columns will be determined by the direction of the report.