- Open a table, query, form, view, or stored procedure in Datasheet view.
- Select the columns you want to move.
To select one column, click the field selector for that column.

To select adjacent columns, click a column field selector and then, without releasing the mouse button, drag to extend the selection.
- Click and hold down the mouse button in the field selectors again.
- Drag the columns to a new position.
Note If the columns don't move, they may be frozen, and you may have to unfreeze them.
 Move a field in table Design view
Move a field in table Design view
Changing field order in table Design view changes the order in which fields are stored in the table and also changes the column order in the table's datasheet.
- Open a table in Design view.
- Select the fields you want to move.
To select one field, click that field's row selector.
To select a group of fields, drag through the row selectors of those fields.
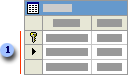
 Row selectors
Row selectors - Click and hold down the mouse button in the row selector again. Microsoft Access displays a thin horizontal bar just above the last selected row.
- Drag the horizontal bar to the row just below where you want to move the fields.
 Move a field in the design grid in a query or advanced filter
Move a field in the design grid in a query or advanced filter
- Open a query in Design view, or open a form or datasheet and show the Advanced Filter/Sort window.
- Do one of the following:
To select one column, click its column selector.
To select more than one adjacent column, drag across their column selectors.
- Click the selector of any one of the selected columns again, and then drag the field or fields to their new location.
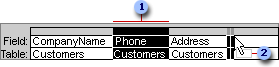
 A selected column
A selected column The pointer changes to a rectangle during the move
The pointer changes to a rectangle during the move