Move or copy items in a table
- Select the cells, rows, or columns you want to move or copy.
Some parts of a table can only be seen if you display all formatting marks by clicking Show/Hide

 on the Standard
toolbar.
on the Standard
toolbar.To select:
- A cell
- Click the left edge of the cell.

- A row
- Click to the left of the row.
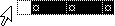
- A column
- Click the column's top gridline or border.

- Multiple cells, rows, or columns
- Drag across the cell, row, or column.
- Or select multiple items that are not necessarily in order. Click the first cell, row, or column you want, press CTRL, and then click the next cells, rows, or columns you want.
- Text in the next cell
- Press TAB.
- Text in the previous cell
- Press SHIFT+TAB
- The entire table
- In print layout view, click the table move handle
 , or drag over the entire table.
, or drag over the entire table.
Note You can also select rows, columns, or the entire table by clicking in the table and then using the Select commands on the Table menu, or by using keyboard shortcuts.
-
To move or copy text to a new location without changing the text that is already there, select only the text within a cell, and not the end-of-cell mark.
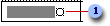
 End-of-cell mark
End-of-cell mark-
To replace the existing text and formatting in the new location, select the text you want to move or copy and select the end-of-cell mark.
- Do one of the following:
-
To move the selection, drag it to the new location.
-
To copy the selection, hold down CTRL while you drag the selection to the new location.
-

 How?
How?