- In print layout view, rest the pointer on the table until the table resize handle
 appears on the lower-right corner of the table.
appears on the lower-right corner of the table. - Rest the pointer on the table resize handle until a double-headed arrow
 appears.
appears. - Drag the table boundary until the table is the size you want.
Note If you are working on a Web page or in Web layout view, you can set the table to automatically resize to fit in a window when you change the window size. Click in the table. On the Table menu, point to AutoFit, and then click AutoFit to Window.
- Rest the pointer on the column boundary you want to move until it becomes a resize pointer
 , and then drag the boundary until the column is the width you want.
, and then drag the boundary until the column is the width you want.
Notes
- To change a column width to a specific measurement, click a cell in the column. On the Table menu, click Table Properties, and then click the Column tab. Select the options you want.
- To make the columns in a table automatically fit the contents, click a table, point to AutoFit on the Table menu, and then click AutoFit to Contents.
- To display column width measurements, click a cell and then hold down ALT as you drag the markers on the ruler.
- Rest the pointer on the row boundary you want to move until it becomes a resize pointer
 , and then drag the boundary.
, and then drag the boundary.
Notes
- To change a row height to a specific measurement, click a cell in the row. On the Table menu, click Table Properties, and then click the Row tab. Select the options you want.
- To display row height measurements, click a cell, hold down ALT as you drag the markers on the vertical ruler.
 Make multiple columns or rows the same size
Make multiple columns or rows the same size
- Select the columns or rows you want to make the same size.
Some parts of a table can only be seen if you display all formatting marks by clicking Show/Hide

 on the Standard
toolbar.
on the Standard
toolbar.To select:
- A cell
- Click the left edge of the cell.

- A row
- Click to the left of the row.
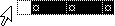
- A column
- Click the column's top gridline or border.

- Multiple cells, rows, or columns
- Drag across the cell, row, or column.
- Or select multiple items that are not necessarily in order. Click the first cell, row, or column you want, press CTRL, and then click the next cells, rows, or columns you want.
- Text in the next cell
- Press TAB.
- Text in the previous cell
- Press SHIFT+TAB
- The entire table
- In print layout view, click the table move handle
 , or drag over the entire table.
, or drag over the entire table.
Note You can also select rows, columns, or the entire table by clicking in the table and then using the Select commands on the Table menu, or by using keyboard shortcuts.
- On the Tables and Borders
toolbar, click Distribute Columns Evenly
 or Distribute Rows Evenly
or Distribute Rows Evenly
 .
.
 Add or change the space between cells in a table
Add or change the space between cells in a table
If you are using a table to arrange text and graphics

 No space between table cells
No space between table cells
 Space between table cells
Space between table cells
- Click the table.
- On the Table menu, click Table Properties, and then click the Table tab.
- Click Options.
- Under Default cell spacing, select the Allow spacing between cells check box and enter the measurement you want.