 on the Standard
toolbar.
on the Standard
toolbar.You can also do any of the following:
Use this procedure to make choices about the table dimensions and format before the table is inserted into a document.
-
Click where you want to create a table.
-
On the Table menu, point to Insert, and then click Table.
-
Under Table size, select the number of columns and rows.
-
Under AutoFit behavior, choose options to adjust table size.
-
To use a built-in table format, click AutoFormat.
Select the options you want.
You can draw a complex table
- Click where you want to create the table.
- On the Table menu, click Draw Table.
The Tables and Borders toolbar appears, and the pointer changes to a pencil.
- To define the outer table boundaries, draw a rectangle. Then draw the column and row lines inside the rectangle.
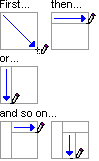
- To erase a line or block of lines, click Eraser
 on the Tables and Borders toolbar, and then click the line you want to erase.
on the Tables and Borders toolbar, and then click the line you want to erase. - When you finish creating the table, click a cell and start typing or insert a graphic.
Note Hold down CTRL to automatically apply text wrapping while you draw the table.
 Create a table inside another table
Create a table inside another table
Create nested tables to design Web pages. Think of a Web page as one big table that holds other tables
- On the Table menu, click Draw Table.
The Tables and Borders toolbar appears, and the pointer changes to a pencil.
- Position the pencil in the cell where you want the nested table (or a table inside another table).
- Draw the new table. To define the table boundaries, draw a rectangle. Then draw the column and row lines inside the rectangle.
- When you finish creating the nested table, click a cell, and start typing or insert a graphic.
Note If you have an existing table, you can copy and paste it inside of another table.