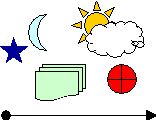
Pictures are graphics that were created from another file. They include bitmaps, scanned pictures and photographs, and clip art. You can change and enhance pictures by using the options on the Picture toolbar and a limited number of options on the Drawing toolbar. In some cases, you must ungroup and convert a picture to a drawing object before you can use the Drawing toolbar options.
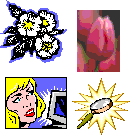
When you insert a drawing object in Word, a drawing canvas is placed around it. The drawing canvas helps you arrange a drawing in your document.

When you insert a picture, the drawing canvas is not automatically placed around it; however, you can add a picture to a drawing canvas.
The drawing canvas helps you keep parts of your drawing together, which is especially helpful if your drawing consists of several shapes.
The drawing canvas also provides a frame-like boundary between your drawing and the rest of your document. By default, the drawing canvas has no border or background, but you can apply formatting to the drawing canvas as you would any drawing object.
By default, Word places a drawing canvas in your document when you insert a drawing object (except WordArt). The canvas is automatically positioned to be inline with the text of your document.
You can add a variety of diagrams using the diagramming tools on the Drawing toolbar. Diagram types include Cycle, Target, Radial, Venn, and Pyramid. Use the diagrams to illustrate various conceptual material and to enliven documents (diagrams are not numerically based).
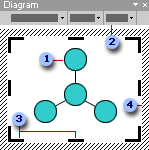
 Diagram (radial type)
Diagram (radial type)
 Diagram toolbar
Diagram toolbar
 Drawing sizing handles
Drawing sizing handles
 Drawing border
Drawing border
When you add or change a diagram, the diagram is outlined by a nonprinting border and sizing handles. You can size the diagram by using sizing commands to make the drawing area larger so you have more room to work, or you can get rid of extra space by fitting the border more closely to the diagram.
Format the entire diagram with preset styles; or, format pieces of it like you format shapes
Flowcharts (or flow diagrams) can be created using a combination of AutoShapes on the Drawing toolbar, including flowchart shapes and connectors.
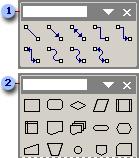
 Connectors that are available
Connectors that are available
 Some flowchart shapes that are available
Some flowchart shapes that are available
You can use the diagramming tool on the Drawing toolbar to create an organization chart to illustrate hierarchical relationships, such as department managers and employees within a company.
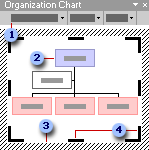
 Organization chart toolbar
Organization chart toolbar
 Organization chart
Organization chart
 Drawing border
Drawing border
 Drawing sizing handles
Drawing sizing handles
When you add or change an organization chart, the organization chart appears with drawing space around it, outlined by a nonprinting border and sizing handles. You can size the organization chart by using sizing commands to make the drawing area larger so you have more room to work, or you can get rid of extra space by fitting the border more closely to the diagram.
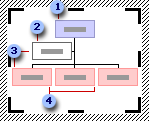
 Superior shape
Superior shape
 Assistant shape
Assistant shape
 Subordinate shapes (assistant and employee of the superior shape)
Subordinate shapes (assistant and employee of the superior shape)
 Coworker shapes (also a subordinate of the superior shape)
Coworker shapes (also a subordinate of the superior shape)
Format the entire organization with preset styles; or, format pieces of it like you format shapes
 Drawing Canvas
Drawing Canvas