The purple dotted lines beneath text in your document indicate the smart tags.
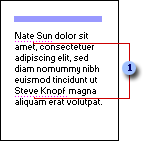
 Smart tag indicators
Smart tag indicators
When Word recognizes types of data, it marks the data with a smart
tag indicator, a purple dotted underline. To find out what actions you can
take with a smart tag, move the insertion point over the underlined
text until the
Smart Tag Actions button
 appears. You can then click the button to see a list of actions you can take.
appears. You can then click the button to see a list of actions you can take.

 Smart Tag Actions button
Smart Tag Actions button
 Smart tag indicator
Smart tag indicator
When you save a document, the smart tags are embedded so that they are available to anyone who opens the document. You can, however, choose not to embed smart tags when you save a document.
If you save as a Web page a Word document that contains smart tags, some tasks can be performed on the Web using Microsoft Internet Explorer 5 or later. You can also use smart tags in your Microsoft Outlook e-mail messages and in Microsoft Excel.
You enable smart tags by selecting smart tag recognizers from a list (Tools menu, AutoCorrect Options command, Smart Tags tab). Each smart tag recognizer identifies a type of data, such as names, dates, or telephone numbers, and contains the logic needed to provide one or more actions for each data type.
When you type text into a new document or open an existing document, the logic in the smart tag looks for words that match the data types in the list. When the smart tag finds a match, it places a smart tag indicator
The actions you can take depend on the type of data that Word recognizes and labels with a smart tag.
For example, "Nate Sun" in the previous example is recognized as a "person name" smart tag with actions you can take, such as Open Contact, Schedule a Meeting, Add to Contacts, or Insert Address.
If you select the Add to Contacts action, you can add the name and address to your Outlook contact folder without copying the information, opening Outlook, and then pasting the information into a contact card.
The smart tags that come with Word are just the beginning. You can check for more options in the AutoCorrect dialog box (on the Tools menu, click AutoCorrect Options, click the Smart Tags tab, and then click More Smart Tags) to find new smart tags and actions on the Web.
You may find additional smart tags created by Microsoft, by third-party companies, or by Information Technology (IT) professionals, who may design smart tags and actions for the specific products or services that you work with. For example, if you work in a sales department, you might be able to click a "product name" smart tag in your document that offers actions such as "check quantity in stock" or "check price."
You can turn smart tags on or off, hide them, save them as part of a document, or save them as XML properties in Web pages.
 Creating smart tags and setting smart tag
properties
Creating smart tags and setting smart tag
properties
Smart tags and actions are developed by Microsoft or third-party companies. Information Technology (IT) professionals may also create smart tags and actions that are customized for the specific products or services you work with.
Creators of smart tags can provide detailed information about a particular smart tag recognizer, which you can access by clicking Properties on the Smart Tags tab of the AutoCorrect dialog box. The Properties button is available only if the smart tag developer has provided information to be viewed when this button is clicked.
Other buttons you may see in your document
At times you may see other buttons that appear as you work in your
document. Both the AutoCorrect Options button
 and the
Paste Options button
and the
Paste Options button
 enable
you to perform actions without clicking a button on a
toolbar or opening a dialog
box.
enable
you to perform actions without clicking a button on a
toolbar or opening a dialog
box.
The
AutoCorrect Options button  first appears as a small, blue box when you rest the
pointer near text that was automatically corrected.
The box changes to a button icon when you point to
it.
first appears as a small, blue box when you rest the
pointer near text that was automatically corrected.
The box changes to a button icon when you point to
it.
If you find on occasion that you don't want text to be corrected, you can undo a correction or adjust AutoCorrect options by clicking the button and making a selection.
The
Paste Options button
 appears below a block of pasted text.
When you click the button, a list appears that lets you specify how Word pastes the
information into your document.
appears below a block of pasted text.
When you click the button, a list appears that lets you specify how Word pastes the
information into your document.
The available options depend on the type of content you are pasting, the program you are pasting from, and the format of the text where you are pasting.