- If the picture or object is on a drawing canvas, select the canvas. If the picture or object is not on a drawing canvas, select the picture or object.
- On the Format menu, click the command for the type of object you selected
— for example, AutoShape, Drawing Canvas, or Picture — and then click the Layout tab. - Click the wrapping style you want to apply.
Note For more wrapping styles and options for the direction of text flow and its distance from text, click Advanced on the Layout tab, and then click the Text Wrapping tab.
- Click the table.
- On the Table menu, click Table Properties, and then click the Table tab.
- Under Text Wrapping, click Around.
- To set the horizontal and vertical position of the table, change the distance from surrounding text, and other options, click Positioning.
When you use the Draw Table tool to create a table, hold down CTRL to automatically apply text wrapping while you draw the table.
Text wrapping breaks are used to separate text around objects on Web pages, such as caption text from body text.
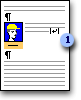
 Text break in the caption
Text break in the caption
- Click your Web page where you want to break a line of wrapped text.
- On the Insert menu, click Break.
- Under Break types, click Text wrapping break.
Text wrapping breaks are formatting marks that aren't normally visible in your document. If you want to view these breaks, turn on the formatting marks by clicking Show/Hide

 on the Standard
toolbar. The text wrapping break character (
on the Standard
toolbar. The text wrapping break character ( ) indicates a text wrapping break.
) indicates a text wrapping break.
 Around a table
Around a table