If a Microsoft Office program encounters a problem and stops responding, you can close the program in a controlled manner. The files you were working on are analyzed for errors, and information in them is recovered if possible. In some cases, however, no information can be recovered.
The Document Recovery task pane lists all the files that were recovered when the program stopped responding.
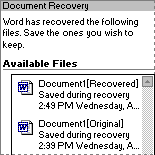
Following the name of the file will be a status indicator, which shows what was done to the file during recovery.
| Status Indicator | Description |
|---|---|
| [Original] | Original file based on last manual save |
| [Recovered] | File recovered during recovery process or file saved during an AutoRecover save process |
The Document Recovery task pane allows you to open the files, view what repairs were made, and compare the recovered versions. You can then save the best version and delete the other versions, or save all of the open files to review later.
Additional file protection
You can further protect your work by using the AutoRecover feature to periodically save a temporary copy of the file you're working on. To recover work after a power failure or similar problem, you must have turned on the AutoRecover feature before the problem occurred. You can set the AutoRecover save interval to occur more frequently than every 10 minutes (its default setting). For example, if you set it to save every 5 minutes, you'll recover more information than if you set it to save every 10 minutes.
With AutoRecover on, if an Office program stops responding while you have files open, you can use the Microsoft Office Application Recovery dialog box, and recovered files will be displayed in the Document Recovery task pane. The data in the files reflects the last time AutoRecover saved the files. AutoRecover should not be used as a substitute for manually saving or backing up your files.
You can set Word to automatically save a backup copy each time you save a document. The backup copy provides you with a previously saved copy, so you have the current saved information in the original document and the information saved prior to that in the backup copy. Each time you save the document, a new backup copy replaces the existing backup copy. Saving a backup copy can protect your work if you accidentally save changes you don't want to keep or you delete the original file.
You can use the Recover Text Converter at any time to open a document that has been damaged and recover the text.
After you successfully open the damaged document, you can then save it in Word format or in another format (for example, text or HTML format). Text in paragraphs, headers, footers, footnotes, endnotes, and fields is recovered as plain text. Document formats, graphics, fields, drawing objects, and any other information that is not text are not recovered.
If you want a record of changes made to a document, you can save multiple versions of a document within the same document. You also save disk space because Microsoft Word saves only the differences between versions, not an entire copy of each version. After you've saved several versions of the document, you can go back and review, open, print, and delete earlier versions.
- Manually Any time you want to save a "snapshot" of a document in its current state, you can save a version of the document. For example, you might save the version you've sent to review, and after you've incorporated review changes, save another version.
- Automatically You can have Word automatically save a version of your document each time the document is closed. This is useful when you need a record of who made changes and when
— for example, in the case of a legal document.
 Save a version as a separate file
Save a version as a separate file
After you've saved multiple versions of a document in one file, there are two instances in which you will want to save a specific version as a separate file:
- If the document you're sending to review contains several versions, and you want to make sure that you're sending only the most recent version or the specific version you want. This will prevent viewers from opening earlier versions of the document.
- If you want to compare an earlier version of the document with the current version of the document. You can use the Compare and Merge Documents command on the Tools menu to compare separate files.
Note Saving multiple versions is different from saving a backup copy of a document, which is designed to ensure against data loss or against unintended changes. When backup saving is turned on, a new backup replaces the existing backup each time you save the document.