Use layout views while you are working on your document.
Work in print layout view to see how text, graphics, and other elements will be positioned on the printed page.
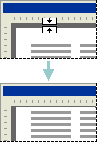
This view is useful for editing headers and footers, for adjusting margins, and for working with columns and drawing objects. If you'd like to type and edit text in this view, you can save screen space by hiding white space at the top and bottom of the page.
To switch to print layout view, click Print Layout on the View menu.
Work in Web layout view when you are creating a Web page or a document that is viewed on the screen.
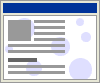
In Web layout view, backgrounds are visible, text is wrapped to fit the window, and graphics are positioned just as they are in a Web browser.
To switch to Web layout view, click Web Layout on the View menu.
Work in normal view for typing, editing, and formatting text. Normal view shows text formatting but simplifies the layout of the page so that you can type and edit quickly.

In normal view, page boundaries, headers and footers, backgrounds, drawing objects, and pictures that do not have the In line with text wrapping style do not appear.
To switch to normal view, click Normal on the View menu.
Work in outline view to look at the structure of a document and to move, copy, and reorganize text by dragging headings.
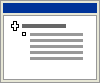
In outline view, you can collapse a document to see only the main headings, or you can expand it to see all headings and even body text.
Outline view also makes it easy to work with master documents. A master document makes it easier to organize and maintain a long document, such as a multipart report or a book with chapters. In outline view, page boundaries, headers and footers, graphics, and backgrounds do not appear.
To switch to outline view, click Outline on the View menu.
Use viewing modes when you want to read or move around in a document.
To read a document with a minimum of eye strain and with tools optimized for reading, use reading layout view.
Reading layout view is designed to make reading documents on the screen more comfortable. In this mode, Word removes distracting screen elements, such as extraneous toolbars. Word also uses your computer's screen resolution settings to size the document for optimum readability.
In reading layout view, you can use the Document Map or thumbnails to jump to different sections of the document, and you can use a task pane for reading-related activities, such as looking up or translating a word. If you want to edit the document, click where you want to make changes, and edit the document normally.
Reading layout view does not display the document the way the document is formatted for printing. Text may appear larger than expected, and the page breaks do not necessarily correspond to breaks between printed pages.
To switch to reading layout view, click Read  on the Standard toolbar or press ALT+R.
on the Standard toolbar or press ALT+R.
To turn off reading layout view, click Close  on the Reading Layout toolbar or press ALT+C.
on the Reading Layout toolbar or press ALT+C.
Thumbnails are small renderings of each page in your document, displayed in a separate pane. Thumbnails give you a visual impression of the content of each page. You can click a thumbnail image to jump directly to a page.
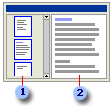
 Thumbnails pane
Thumbnails pane
 Document
Document
Thumbnails are available in normal view, print layout view, outline view, and reading layout view. They are not available in Web layout view or in conjunction with the Document Map.
The Document Map is a separate pane that displays a list of headings in the document. Use the Document Map to quickly navigate through the document and keep track of your location in it.
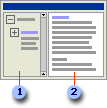
 Document Map pane
Document Map pane
 Document
Document
When you click a heading in the Document Map, Word jumps to the corresponding heading in the document, displays it at the top of the window, and highlights the heading in the Document Map. You can show or hide the Document Map at any time.
To switch to the Document Map, click Document Map on the View menu.
Use previews to see what your document will look like in its published form.
In Web page preview, you can see how your document will look in a Web browser. If your Web browser is not already running, Word starts it automatically. You can return to your document in Word at any time.
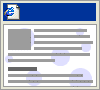
To switch to Web page preview, click Web Page Preview on the File menu.
In print preview, you can display multiple pages of a document in a reduced size.
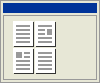
In this view, you can see page breaks and watermarks, and you can make editing or formatting changes before you print the document.
To switch to print preview, click Print Preview on the File menu.
 Print Layout
Print Layout