Note You can only select multiple objects of the same type, such as two or more text selections or two or more floating graphics, that aren't next to each other.
 Select text and graphics by using the mouse
Select text and graphics by using the mouse
- Any amount of text
- Drag over the text.
- A word
- Double-click the word.
- A line of text
- Move the pointer to the left of the line until it changes to a right-pointing arrow, and then click.
- A sentence
- Hold down CTRL, and then click anywhere in the sentence.
- A paragraph
- Move the pointer to the left of the paragraph until it changes to a right-pointing arrow, and then double-click. Or triple-click anywhere in the paragraph.
- Multiple paragraphs
- Move the pointer to the left of the paragraphs until it changes to a right-pointing arrow, and then click and drag up or down.
- A large block of text
- Click at the start of the selection, scroll to the end of the selection, and then hold down SHIFT and click.
- An entire document
- Move the pointer to the left of any document text until it changes to a right-pointing arrow, and then triple-click.
- Headers and footers
- In normal view, click Header and Footer on the View menu; in print layout view, double-click the dimmed header or footer text. Move the pointer to the left of the header or footer until it changes to a right-pointing arrow, and then click.
- Footnotes and endnotes
- Click the footnote or endnote text, move the pointer to the left of the text until it changes to a right-pointing arrow, and then click.
- A vertical block of text (except within a table cell)
- Hold down ALT, and then drag over the text.
- A graphic
- Click the graphic.
- A text box or frame
- Move the pointer over the border of the frame or text box until the pointer becomes a four-headed arrow, and then click to see the sizing handles.
 Select text by using the keyboard
Select text by using the keyboard
Select text by holding down SHIFT and pressing the key that moves the insertion point. To select multiple areas that aren't next to each other, make your first selection, hold down CTRL, and then select any other items you want.
To extend a selection
- SHIFT+RIGHT ARROW
- One character to the right
- SHIFT+LEFT ARROW
- One character to the left
- CTRL+SHIFT+RIGHT ARROW
- To the end of a word
- CTRL+SHIFT+LEFT ARROW
- To the beginning of a word
- SHIFT+END
- To the end of a line
- SHIFT+HOME
- To the beginning of a line
- SHIFT+DOWN ARROW
- One line down
- SHIFT+UP ARROW
- One line up
- CTRL+SHIFT+DOWN ARROW
- To the end of a paragraph
- CTRL+SHIFT+UP ARROW
- To the beginning of a paragraph
- SHIFT+PAGE DOWN
- One screen down
- SHIFT+PAGE UP
- One screen up
- CTRL+SHIFT+HOME
- To the beginning of a document
- CTRL+SHIFT+END
- To the end of a document
- ALT+CTRL+SHIFT+PAGE DOWN
- To the end of a window
- CTRL+A
- To include the entire document
- CTRL+SHIFT+F8, and then use the arrow keys; press ESC to cancel selection mode
- To a vertical block of text
- F8+arrow keys; press ESC to cancel selection mode
- To a specific location in a document
-
- F8
- Turn extend mode on
- F8, and then press LEFT ARROW or RIGHT ARROW
- Select the nearest character
- F8 (press once to select a word, twice to select a sentence, and so forth)
- Increase the size of a selection
- SHIFT+F8
- Reduce the size of a selection
- ESC
- Turn extend mode off
If you know the key combination to move the insertion point, you can generally select the text by using the same key combination while holding down SHIFT. For example, CTRL+RIGHT ARROW moves the insertion point to the next word, and CTRL+SHIFT+RIGHT ARROW selects the text from the insertion point to the beginning of the next word.
 Select items in a table with the mouse
Select items in a table with the mouse
Some parts of a table can only be seen if you display all formatting marks by clicking Show/Hide

 on the Standard
toolbar.
on the Standard
toolbar.
To select:
- A cell
- Click the left edge of the cell.

- A row
- Click to the left of the row.
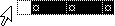
- A column
- Click the column's top gridline or border.

- Multiple cells, rows, or columns
- Drag across the cell, row, or column.
- Or select multiple items that are not necessarily in order. Click the first cell, row, or column you want, press CTRL, and then click the next cells, rows, or columns you want.
- Text in the next cell
- Press TAB.
- Text in the previous cell
- Press SHIFT+TAB
- The entire table
- Click the table move handle, or drag over the entire table.
Note You can also select rows, columns, or the entire table by clicking in the table and then using the Select commands on the Table menu, or by using keyboard shortcuts.
 Select items in a table by using the keyboard
Select items in a table by using the keyboard
- TAB
- Select the next cell's contents
- SHIFT+TAB
- Select the preceding cell's contents
- Hold down SHIFT and press an arrow key repeatedly
- Extend a selection to adjacent cells
- Click in the column's top or bottom cell. Hold down SHIFT and press the UP ARROW or DOWN ARROW key repeatedly
- Select a column
- CTRL+SHIFT+F8, and then use the arrow keys; press ESC to cancel selection mode
- Extend a selection (or block)
- SHIFT+F8
- Reduce the selection size
- ALT+5 on the numeric keypad (with NUM LOCK off)
- Select an entire table
 Select a drawing object by using the keyboard
Select a drawing object by using the keyboard
If the insertion point is within text in your document, do the following:
- Press F10 to make the menu bar active.
- Press CTRL+TAB until the Drawing toolbar is active.
- Press the RIGHT ARROW key to choose Select Objects
 .
. - Press CTRL+ENTER to select the first drawing object.
- Press the TAB key to cycle forward (or SHIFT+TAB to cycle backward) through the objects until sizing handles appear on the object you want to select.
If the insertion point is within text in a drawing object, do the following:
- Press SHIFT+F10, and then use the keyboard to choose Exit Edit Text on the shortcut menu.
- Press the TAB key to cycle forward (or SHIFT+TAB to cycle backward) through the objects until sizing handles appear on the object you want to select.
Note To switch from selecting objects back to editing text in your document, press ESC.
- A heading, its subheading, and body text
- Click
 next to the heading. Or, move the pointer to the left of the heading until it changes to a right-pointing arrow, and then double-click.
next to the heading. Or, move the pointer to the left of the heading until it changes to a right-pointing arrow, and then double-click. - A heading only (without its subheadings and subordinate text)
- Move the pointer to the left of the heading until it changes to a right-pointing arrow, and then click.
- A paragraph of body text
- Click
 next to the paragraph. Or, move the pointer to the left of the paragraph until it changes to a right-pointing arrow, and then click.
next to the paragraph. Or, move the pointer to the left of the paragraph until it changes to a right-pointing arrow, and then click. - Multiple headings or paragraphs of body text
- Move the pointer to the left of the text until it changes to a right-pointing arrow, and then drag up or down.
Notes
- In outline view, clicking once to the left of a paragraph selects the entire paragraph instead of a single line.
- If you select a heading that includes collapsed subordinate text, the collapsed text is also selected (even though it's not visible). Any changes you make to the heading
— such as moving, copying, or deleting it — also affect the collapsed text.