Create a multiple-level picture bullet list
A multiple-level picture bullet list is similar to an outline numbered list. It shows list items at different levels rather than indented at one level, using different picture bullet images to represent each level.
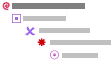
If you're using a theme for a Web page, the theme may include picture bullets for different levels. You can use this procedure to change the existing bullets in a theme, or to add bullets to create more levels in a list.
- On the Format menu, click Bullets and Numbering, and then click the Outline Numbered tab.
- Click any list style in the top row, or click an existing picture bullet style, and then click Customize.
- In the Level box, click 1.
- In the Number style box, click an existing picture, or click New Picture to select a picture.
- Repeat steps 3 and 4, selecting a different level and a different picture bullet for each level until you are done.
- Click OK.
A picture bullet is displayed for the first level.
- Type list text, pressing ENTER after each item.
Subsequent picture bullets are automatically inserted at the beginning of each line at the first level.
- To move a bulleted item to the appropriate level, do one of the following on the Formatting
toolbar:
-
To demote the item to a lower level, click anywhere in the item, and click Increase Indent
 .
.
-
To promote the item to a higher level, click anywhere in the item, and click Decrease Indent
 .
.
-
