
 on the Standard
toolbar. Some marks are also only visible in certain views, such as outline view or normal view.
on the Standard
toolbar. Some marks are also only visible in certain views, such as outline view or normal view.Below is a list of items that might appear in your document.
- Tab character
- An arrow
- Space
- A dot that appears between words
- Text-wrapping break
- A symbol that indicates that text is wrapping below an object, such as a picture:

- Page break
- Indicated with a dotted line in normal view
- Section break
- Indicated with two dotted lines when your document contains different types of section-level formatting.
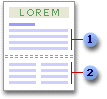
-
 Section formatted as a single column
Section formatted as a single column Section formatted as two columns
Section formatted as two columns
- Field code brace
- Some information
— such as a date that is automatically updated, or index entries — is inserted as a field. If field codes are being displayed, you will see curved braces: {DOCPROPERTY "Manager" \* Upper}. - Paragraph mark
- Appears at the end of a paragraph:
 . The paragraph mark contains paragraph formatting information.
. The paragraph mark contains paragraph formatting information. - Manual line break
- Appears at the end of a line when you press SHIFT+ENTER:

If text on your screen is underlined, but you didn't apply underline formatting to it, it could appear as underlined for any of the following reasons.
- Red or green wavy underline
- When you automatically check spelling and grammar, Microsoft Word uses wavy red underlines to indicate possible spelling errors and wavy green underlines to indicate possible grammatical errors.
- Red wavy underline in an e-mail header
- Word automatically checks the names in the e-mail header against names in the Address Book. If multiple names are found that match the name you type, a red wavy line appears under the name, indicating that you must choose a name.
- Blue or other color underline
- When you automatically check the consistency of your formatting, Word uses wavy blue underlines to indicate possible instances of inconsistent formatting.
- Purple wavy underlines (wavy vertical lines may also appear in the margin)
- In an XML document, Word uses purple wavy vertical lines and underlines to indicate XML structure that does not adhere to the XML schema that is attached to the document.
Note XML features, except for saving documents as XML with the Word XML schema, are available only in Microsoft Office Professional Edition 2003 and stand-alone Microsoft Office Word 2003.
- Purple or other color underline
- Followed hyperlinks appear as purple and underlined by default.
- Red or other color single or double underline (vertical bars may also appear in the left or right margin)
- By default, newly inserted text is marked as underlined when the Track Changes feature is used. Vertical bars
— called changed lines — may also appear in the left or right border of text that contains tracked changes. - Purple dotted underline
- Smart tags appear with purple dotted underlines beneath their text. You can use smart tags to perform actions in Word that you'd normally open other programs to do.
 Revision marks or tracked changes
Revision marks or tracked changes

 Balloons and revision marks show insertions or deletions, formatting changes, and comments.
Balloons and revision marks show insertions or deletions, formatting changes, and comments.
To facilitate online review, Word allows you to easily make and view tracked changes and comments in a document. In order to preserve the layout of your document, Word shows some markup elements in the text of the document while others are displayed in balloons that appear in the margin.
Some parts of a table can only be seen if you display all formatting marks by clicking Show/Hide

 on the Standard toolbar.
on the Standard toolbar.
- A table cell
- The smallest unit of a table:

- A table column
- A vertical cross-section of cells:

- A table row
- A horizontal cross-section of cells:
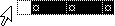
- Table move handle
-
Appears at the top corner of a table, so you can move it easily:

 Smart tags and other buttons within text
Smart tags and other buttons within text
- Smart Tag Actions button and indicator
-
-
Smart tags perform actions in Word that you'd normally open other programs to do. The purple dotted lines beneath text in your document indicate the smart tags, and you click the Smart Tag Actions button to perform tasks.
-

 Smart Tag Actions button
Smart Tag Actions button
 Smart tag indicator
Smart tag indicator
- AutoCorrect Options button
- The AutoCorrect Options button
 first appears as a small, blue box when you rest the mouse pointer near text that was automatically corrected, and it changes to a button icon when you point to it. If you find on occasion that you don't want text to be corrected, you can undo a correction or turn AutoCorrect options on or off by clicking the button and making a selection.
first appears as a small, blue box when you rest the mouse pointer near text that was automatically corrected, and it changes to a button icon when you point to it. If you find on occasion that you don't want text to be corrected, you can undo a correction or turn AutoCorrect options on or off by clicking the button and making a selection. - Paste Options button
- The Paste Options button
 appears just below your pasted selection after you paste text. When you click the button, a list appears that lets you determine how the information is pasted into your document. The available options depend on the type of content you are pasting, the program you are pasting from, and the format of the text in the area you are pasting to.
appears just below your pasted selection after you paste text. When you click the button, a list appears that lets you determine how the information is pasted into your document. The available options depend on the type of content you are pasting, the program you are pasting from, and the format of the text in the area you are pasting to.
- You may see squares, plus signs, or minus signs when you are in outline view.
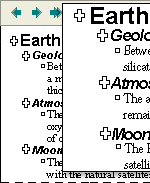
- Link text box "pitcher" indicator
- This symbol appears when you are linking two text boxes:
 . Press ESC if you do not plan to link text to another text box and want to dismiss the pitcher pointer.
. Press ESC if you do not plan to link text to another text box and want to dismiss the pitcher pointer. - Empty rectangle
- An empty rectangle could be a text box, a text frame, a picture placeholder, or a drawing canvas.
- Sound control
- Indicates a background sound in a Web page:

- Video Control
-
Indicates a video or movie:

In an XML document, Word may display XML tags in the body of the document: 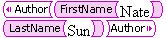
Note XML features, except for saving documents as XML with the Word XML schema, are available only in Microsoft Office Professional Edition 2003 and stand-alone Microsoft Office Word 2003.