Change the layout of a PivotTable report
-
Click the report.
-
If you have multiple page fields, arrange them in rows or columns.
- On the PivotTable toolbar, click PivotTable, and then click Table Options.
- In the Page layout list, click the order in which you want the page fields to appear.
- In the Fields per row or Fields per column box, enter the number of page fields that you want in each row or column.
-
Decide whether to make the layout changes onscreen or in the wizard. Usually you can make changes on the worksheet. If changes result in long delays to retrieve and display data, use the wizard.
If you can work onscreen, do one or more of the following:
 Change the layout on the worksheet
Change the layout on the worksheet- If you don't see the blue drop area outlines, click Show Field List
 on the PivotTable toolbar to display the field list.
on the PivotTable toolbar to display the field list. - To move a field from its current position to the row, column, or data area, drag the field button to a new position.
Fields with
 icons in the PivotTable Field List window can be used only in the row, column, and page areas. Fields with
icons in the PivotTable Field List window can be used only in the row, column, and page areas. Fields with  icons can be used only in the data area. Fields with
icons can be used only in the data area. Fields with  icons can be used in any area.
icons can be used in any area. - To create a page field, drag the field to the page area at the top of the report.
If the page area is missing (row or column fields start in row 1), use the wizard to change the layout and create page fields.
- To change the order of the items within a row or column field, click an item label, and then point to the bottom border of the cell. When the pointer becomes an arrow, drag the item to a new position:
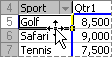
- To change the order of the data fields, right-click one, point to Order on the shortcut menu, and use the commands on the Order menu to move the field.
You can also click a data field and then point to the bottom border of the cell. When the pointer becomes an arrow, drag the data field to a new position.
 Add or remove a field on the worksheet
Add or remove a field on the worksheetAdd a field Drag the field from the PivotTable Field List window to the area of the report for the type of field that you want to create.
Fields with
 icons in the PivotTable Field List window can be used only in the row, column, and page areas. Fields with
icons in the PivotTable Field List window can be used only in the row, column, and page areas. Fields with  icons can be used only in the data area. Fields with
icons can be used only in the data area. Fields with  icons can be used in any area.
icons can be used in any area.Remove a field Drag the field button out of the report.
If you can't work onscreen:
 Use the wizard to change layout and add and remove fields
Use the wizard to change layout and add and remove fields- On the Data menu, click PivotTable and PivotChart report.
- Click Layout.
- To rearrange fields, drag them from one area to another in the diagram on the left.
- To add fields, drag them from the list of fields on the right to the diagram.
Some fields can only be used in some of the areas. If you drop a field in an area where it can't be used, the field won't appear in the area.
- To remove a field, drag it out of the diagram.
- When you're finished changing the layout, click OK, and then click Finish.
- If you don't see the blue drop area outlines, click Show Field List
Notes
-
Format Report
 can also affect the layout of the report.
can also affect the layout of the report. -
Changing the layout of a PivotTable report also affects any PivotChart reports that are based on the report, and some chart formatting may be lost.
