About lists
A Microsoft Excel list provides features designed to make it easier to manage and analyze groups of related data in an Excel worksheet. When you designate a range as a list, you can manage and analyze the data in the list independently of data outside the list. For example, using only the data contained within the list, you can filter columns, add a row for totals, and even create a PivotTable report, using only the data contained within the list.
You can have multiple lists on your worksheet, which allows you a great deal of flexibility for separating your data into distinct, manageable sets according to your needs.
Note You cannot create a list in a shared workbook. You must remove the workbook from shared use first if you want to create a list.
Excel lists make it easy to share data with other users through integration with Microsoft Windows SharePoint Services. As long as you have the Web address and authoring rights on a SharePoint site, you can share your list so other people can view, edit, and update the list. If you choose to link the list in Excel to a list on a SharePoint site, you can synchronize changes with the SharePoint site so that other users can see updated data.
When you create a list in Excel, the features of the list and the visual elements designed to enhance these features make it easy to identify and modify the contents of the list.
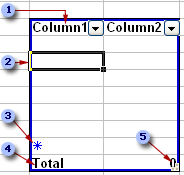
 Every column in the list has AutoFilter enabled by default in the header row. AutoFilter allows you to filter or sort your data quickly.
Every column in the list has AutoFilter enabled by default in the header row. AutoFilter allows you to filter or sort your data quickly.
 The dark blue border around the list clearly distinguishes the range of cells that makes up your list.
The dark blue border around the list clearly distinguishes the range of cells that makes up your list.
 The row that contains an asterisk is called the insert row. Typing information in this row will automatically add data to the list and expand the border of the list.
The row that contains an asterisk is called the insert row. Typing information in this row will automatically add data to the list and expand the border of the list.
 A total row can be added to your list. When you click a cell within the total row, a drop-down list of aggregate functions becomes available.
A total row can be added to your list. When you click a cell within the total row, a drop-down list of aggregate functions becomes available.
 You can modify the size of your list by dragging the resize handle found on the bottom corner of the list border.
You can modify the size of your list by dragging the resize handle found on the bottom corner of the list border.
The benefits of lists
-
Sort and filter lists You can sort lists in ascending or descending order or create custom sort orders. You can also filter lists to show only the data that meets the criteria you specify.
-
Ensure data integrity For lists that are not linked to SharePoint lists, you can use the built-in data validation features in Excel. For example, you may choose to allow only numbers or dates in a column of a list. For lists that are linked to SharePoint lists, the list validation features of Windows SharePoint Services are automatically applied to the list. For example, when you publish and link the list to a server that is running Windows SharePoint Services, or when you edit an existing SharePoint list in Excel, data type rules are applied to each column in the list to ensure that only one type of data is allowed in each column.
-
Format list objects You can format cells in a list the same way that you format cells in a worksheet.
-
Compatible with lists in Windows SharePoint Services When you publish a list to a SharePoint site, you are creating a custom SharePoint list. If you choose to link the list when you publish it, or when you export an existing SharePoint list, you can edit that list offline and synchronize the changes to the SharePoint list at a later time.
