About The XML Source Task Pane
Note XML features, except for saving files in the XML Spreadsheet format, are available only in Microsoft Office Professional Edition 2003 and Microsoft Office Excel 2003.
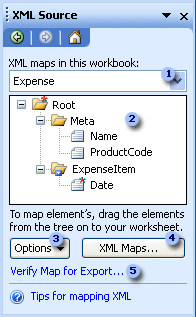
 List of XML maps that have been added to the workbook.
List of XML maps that have been added to the workbook.
 Hierarchical list of elements in the XML map.
Hierarchical list of elements in the XML map.
 Set options relating to the use of the XML Source task pane.
Set options relating to the use of the XML Source task pane.
-
Preview Data in Task Pane When checked, displays sample data in the element list if you have imported XML data associated with the XML map in the current session of Excel.
-
Hide Help Text in the Task Pane When checked, hides the help text that is displayed below the element list.
-
Automatically Merge Elements When Mapping When checked, XML lists are automatically expanded when you drag an element to a cell adjacent to the XML list.
-
My Data Has Headings When checked, existing data can be used as a column heading when you map repeating elements to your worksheet.
-
Hide Border of Inactive Lists When checked, the borders of a list, an XML list, or a single-mapped cell are not displayed when a cell outside of the list is selected.
 Opens the XML Maps dialog box, which you can use to add, delete, or rename XML maps.
Opens the XML Maps dialog box, which you can use to add, delete, or rename XML maps.
 Verifies whether you can export XML data through the current XML map.
Verifies whether you can export XML data through the current XML map.
 How to map XML elements to your worksheet
How to map XML elements to your worksheet
- To map one or more elements to your worksheet, select the elements in the XML Source task pane. To select nonadjacent elements, click one element, and then hold down CTRL and click each element.
- Drag the selected elements to the worksheet location where you want them to appear.
 What do the icons in the element list mean?
What do the icons in the element list mean?
| Icon | Element Type |
|---|---|

|
Parent Element |

|
Required parent element |

|
Repeating parent element |

|
Required repeating parent element |

|
Child element |

|
Required child element |

|
Repeating child element |

|
Required repeating child element |

|
Attribute |

|
Required attribute |

|
Simple content in a complex structure |
