If the worksheet has a defined print area, Microsoft Excel will print only the print area unless a specific selection is made. For example, if you select a range of cells to print and then click Selection, Excel prints the selection and ignores any print area defined for the worksheet.
- On the File menu, click Print.
- Under Print what, select an option to print the selection, the active sheet(s), or the entire workbook.
 Print several worksheets at once
Print several worksheets at once
- Select the worksheets you want to print.
When you enter or change data, the changes affect all selected sheets. These changes may replace data on the active sheet and other selected sheets.
To select Do this A single sheet Click the sheet tab. 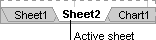
If you don't see the tab you want, click the tab scrolling buttons to display the tab, and then click the tab.
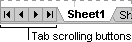
Two or more adjacent sheets Click the tab for the first sheet, and then hold down SHIFT and click the tab for the last sheet. Two or more nonadjacent sheets Click the tab for the first sheet, and then hold down CTRL and click the tabs for the other sheets. All sheets in a workbook Right-click a sheet tab, and then click Select All Sheets on the shortcut menu. Note If sheet tabs have been color-coded, the sheet tab name will be underlined in a user-specified color when selected. If the sheet tab is displayed with a background color, the sheet has not been selected.
 Cancel a selection of multiple sheets
Cancel a selection of multiple sheetsTo cancel a selection of multiple sheets in a workbook, click any unselected sheet.
If no unselected sheet is visible, right-click the tab of a selected sheet. Then click Ungroup Sheets on the shortcut menu.
- On the File menu, click Print.
 Print several workbooks at once
Print several workbooks at once
All workbook files you want to print must be in the same folder.
- On the File menu, click Open.
- Hold down CTRL and click the name of each workbook you want to print.
- In the Open dialog box, click Tools, and then click Print.
- Make the list active by selecting a cell that is within the list.
- On the List toolbar, click Print List
 .
.