Change formatting of text
- Select cells or text you want to format.
To select Do this Text in a cell If editing in a cell is turned on, select the cell, double-click in it, and then select the text in the cell. If editing in a cell is turned off, select the cell, and then select the text in the formula bar.

A single cell Click the cell, or press the arrow keys to move to the cell. A range of cells Click the first cell of the range, and then drag to the last cell. A large range of cells Click the first cell in the range, and then hold down SHIFT and click the last cell in the range. You can scroll to make the last cell visible. All cells on a worksheet Click the Select All button. 
Nonadjacent cells or cell ranges Select the first cell or range of cells, and then hold down CTRL and select the other cells or ranges. An entire row or column Click the row or column heading. 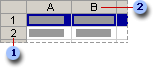
Adjacent rows or columns Drag across the row or column headings. Or select the first row or column; then hold down SHIFT and select the last row or column. Nonadjacent rows or columns Select the first row or column, and then hold down CTRL and select the other rows or columns. More or fewer cells than the active selection Hold down SHIFT and click the last cell you want to include in the new selection. The rectangular range between the active cell and the cell you click becomes the new selection. Cancel a selection of cells Click any cell on the worksheet. -
Do one of the following:
In the Font box
 on the Formatting
toolbar, click the font you want.
on the Formatting
toolbar, click the font you want.In the Font Size box
 , click the font size you want.
, click the font size you want.To apply the most recently selected color, click Font Color
 on the Formatting
toolbar.
on the Formatting
toolbar.To apply a different color, click the arrow next to Font Color
 , and then click a color on the palette.
, and then click a color on the palette. Make selected text or numbers bold, italic, or underlined
Make selected text or numbers bold, italic, or underlinedOn the Formatting toolbar, click a button for the format you want.
To make text Click Bold Bold 
Italic Italic 
Underlined Underline 
 Shrink the font size to show all data in a cell
Shrink the font size to show all data in a cellIf a small amount of data isn't visible in a cell, you can reduce the font size of the data so that you don't have to resize the column.
- Select the cells you want to format.
- On the Format menu, click Cells, and then click the Alignment tab.
- Select the Shrink to fit check box.
 Show multiple lines of text in a cell
Show multiple lines of text in a cell- Select the cells you want to format.
- On the Format menu, click Cells, and then click the Alignment tab.
- Select the Wrap text check box.
Note You can also press ALT+Enter to insert a hard break in your text.
 Change the default font and font size used in new workbooks
Change the default font and font size used in new workbooks- On the Tools menu, click Options, and then click the General tab.
- In the Standard font box, click a font.
- In the Size box, enter a font size.
Note You must restart Microsoft Excel to begin using the new default font and font size. The new default font and font size are used only in the new workbooks you create after you restart Microsoft Excel; existing workbooks are not affected.
