- On the Window menu, click Unhide.
If the Unhide command is unavailable, the workbook does not contain hidden sheets. If both the Rename and Hide commands are unavailable, the workbook is protected from structural changes. You'll need to remove protection from the workbook to determine whether sheets are hidden; removing protection may require a password.
On the Tools menu, point to Protection, and then click Unprotect Workbook.
If prompted, enter the password assigned when the workbook was protected. Passwords are case sensitive. You must type the password exactly as it was created, including uppercase and lowercase letters.
- In the Unhide workbook box, double-click the name of the hidden workbook you want to display.
- On the Format menu, point to Sheet, and then click Unhide.
If sheets are hidden by a Microsoft Visual Basic for Applications program that assigns the property xlSheetVeryHidden, you cannot use the Unhide command to display the sheets. If you are using a workbook with Visual Basic macros and have problems with hidden sheets, contact the owner of the workbook for more information.
- In the Unhide sheet box, double-click the name of the hidden sheet you want to display.
- Open the workbook.
- On the Window menu, click Hide.
-
When you quit Microsoft Excel, you will be asked if you want to save changes to the hidden workbook. Click Yes if you want the workbook window to be hidden the next time you open the workbook.
- Select the sheets you want to hide.
When you enter or change data, the changes affect all selected sheets. These changes may replace data on the active sheet and other selected sheets.
To select Do this A single sheet Click the sheet tab. 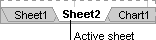
If you don't see the tab you want, click the tab scrolling buttons to display the tab, and then click the tab.
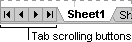
Two or more adjacent sheets Click the tab for the first sheet, and then hold down SHIFT and click the tab for the last sheet. Two or more nonadjacent sheets Click the tab for the first sheet, and then hold down CTRL and click the tabs for the other sheets. All sheets in a workbook Right-click a sheet tab, and then click Select All Sheets on the shortcut menu. Note If sheet tabs have been color-coded, the sheet tab name will be underlined in a user-specified color when selected. If the sheet tab is displayed with a background color, the sheet has not been selected.
 Cancel a selection of multiple sheets
Cancel a selection of multiple sheetsTo cancel a selection of multiple sheets in a workbook, click any unselected sheet.
If no unselected sheet is visible, right-click the tab of a selected sheet. Then click Ungroup Sheets on the shortcut menu.
- On the Format menu, point to Sheet, and then click Hide.
 Display or hide multiple workbooks on the Microsoft Windows taskbar
Display or hide multiple workbooks on the Microsoft Windows taskbar
- On the Tools menu, click Options, and then click the View tab.
- Select or clear the Windows in taskbar check box.