You can use an array formula to perform several calculations to generate a single result. This type of array formula can simplify a worksheet model by replacing several different formulas with a single array formula.
- Click the cell in which you want to enter the array formula.
- Type the array formula.
For example, the following calculates the total value of an array of stock prices and shares, without using a row of cells to calculate and display the individual values for each stock.
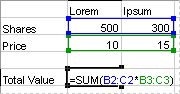
Array formula that produces a single result
When you enter the formula ={SUM(B2:D2*B3:D3)} as an array formula, it multiples the Shares and Price for each stock, and then adds the results of those calculations together.
- Press CTRL+SHIFT+ENTER.
Some worksheet functions return arrays of values, or require an array of values as an argument. To calculate multiple results with an array formula, you must enter the array into a range of cells that has the same number of rows and columns as the array arguments have.
- Select the range of cells in which you want to enter the array formula.
- Type the array formula.
For example, given a series of three sales figures (column B) for a series of three months (column A), the TREND function determines the straight-line values for the sales figures. To display all of the results of the formula, it is entered into three cells in column C (C1:C3).
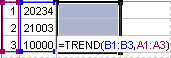
Array formula that produces multiple results
When you enter the formula =TREND(B1:B3,A1:A3) as an array formula, it produces three separate results (22196, 17079, and 11962), based on the three sales figures and the three months.
- Press CTRL+SHIFT+ENTER.
 Calculate multiple results
Calculate multiple results