Move rows or columns
- Select the row or column you want to move.
You can choose to move multiple adjacent rows or columns.To select Do this Text in a cell If editing in a cell is turned on, select the cell, double-click in it, and then select the text in the cell. If editing in a cell is turned off, select the cell, and then select the text in the formula bar.

A single cell Click the cell, or press the arrow keys to move to the cell. A range of cells Click the first cell of the range, and then drag to the last cell. A large range of cells Click the first cell in the range, and then hold down SHIFT and click the last cell in the range. You can scroll to make the last cell visible. All cells on a worksheet Click the Select All button. 
Nonadjacent cells or cell ranges Select the first cell or range of cells, and then hold down CTRL and select the other cells or ranges. An entire row or column Click the row or column heading. 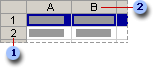
Adjacent rows or columns Drag across the row or column headings. Or select the first row or column; then hold down SHIFT and select the last row or column. Nonadjacent rows or columns Select the first row or column, and then hold down CTRL and select the other rows or columns. More or fewer cells than the active selection Hold down SHIFT and click the last cell you want to include in the new selection. The rectangular range between the active cell and the cell you click becomes the new selection. Cancel a selection of cells Click any cell on the worksheet. - Click Cut
 .
. - Select a row or column below or to the right of where you want to move your selection.
- On the Insert menu, click Cut Cells.

 How?
How?