- Select the cells you want to move or copy.
To select Do this Text in a cell If editing in a cell is turned on, select the cell, double-click in it, and then select the text in the cell. If editing in a cell is turned off, select the cell, and then select the text in the formula bar.

A single cell Click the cell, or press the arrow keys to move to the cell. A range of cells Click the first cell of the range, and then drag to the last cell. A large range of cells Click the first cell in the range, and then hold down SHIFT and click the last cell in the range. You can scroll to make the last cell visible. All cells on a worksheet Click the Select All button. 
Nonadjacent cells or cell ranges Select the first cell or range of cells, and then hold down CTRL and select the other cells or ranges. An entire row or column Click the row or column heading. 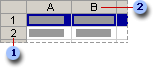
Adjacent rows or columns Drag across the row or column headings. Or select the first row or column; then hold down SHIFT and select the last row or column. Nonadjacent rows or columns Select the first row or column, and then hold down CTRL and select the other rows or columns. More or fewer cells than the active selection Hold down SHIFT and click the last cell you want to include in the new selection. The rectangular range between the active cell and the cell you click becomes the new selection. Cancel a selection of cells Click any cell on the worksheet. - Do one of the following:
Move cells Click Cut
 on the Standard
toolbar and select the upper-left cell of the paste area.
on the Standard
toolbar and select the upper-left cell of the paste area.Copy cells Click Copy
 and select the upper-left cell of the paste area.
and select the upper-left cell of the paste area.Move or copy a selection to a different worksheet Click Cut
 or Copy
or Copy , click the new worksheet tab, and select the upper-left cell of the paste area.
, click the new worksheet tab, and select the upper-left cell of the paste area.Move or copy cells to a different workbook Click Cut
 or Copy
or Copy , switch to the other workbook, and select the upper-left cell of the paste area.
, switch to the other workbook, and select the upper-left cell of the paste area. -
Click the arrow next to Paste
 and choose from the options on the list.
and choose from the options on the list.
Note Microsoft Excel replaces data in the paste area when you move cells.
 Insert moved or copied cells between existing cells
Insert moved or copied cells between existing cells
- Select the cells that contain the data you want to move or copy.
- To move or copy the selection, click Cut
 or Copy
or Copy
 on the Standard
toolbar.
on the Standard
toolbar. - Select the upper-left cell of the paste area.
- On the Insert menu, click Cut Cells or Copied Cells.
- If you are moving or copying a range of cells, and not a row or column, in the Insert Paste dialog box, click the direction to shift the surrounding cells.
If some cells, rows, or columns on your worksheet are not displayed, you have the option of copying all cells or only the visible cells. For example, you can choose to copy only the displayed summary data on an outlined worksheet.
- Select the cells you want to copy.
- On the Edit menu, click Go To.
- Click Special.
- Click Visible cells only, and then click OK.
- Click Copy
 on the Standard
toolbar.
on the Standard
toolbar. - Select the upper-left cell of the paste area.
- Click Paste
 .
.
Notes
-
Microsoft Excel pastes the copied data into consecutive rows or columns. If the paste area contains hidden rows or columns, you might need to unhide the paste area to see all of the copied cells.
-
If you click the arrow next to Paste
 , you can choose from several paste options to apply to your selection.
, you can choose from several paste options to apply to your selection. -
When you copy or paste hidden or filtered data to another application or another instance of Excel, only visible cells are copied.
Moving and copying cell data
- Double-click the cell that contains the data you want to move or copy.
- In the cell, select the characters to move or copy.
- To move or copy the selection, click Cut
 or click Copy
or click Copy
 on the Standard
toolbar.
on the Standard
toolbar. - In the cell, click where you want to paste the characters or double-click another cell to move or copy the data.
- Click Paste
 .
. - Press ENTER.
Note When you double-click a cell or press F2 to edit a cell, the arrow keys work only within that cell. To use the arrow keys to move to another cell, first press ENTER to complete your editing changes to the active cell.
These steps convert any formulas in the cell to the calculated values, and the existing formatting is not overwritten.
- Select the cells you want to copy.
- Click Copy
 on the Standard
toolbar.
on the Standard
toolbar. - Select the upper-left cell of the paste area.
- Click the arrow to the right of Paste
 , and click Values.
, and click Values.
These steps copy only cell formatting such as font color or fill color, and not the contents of the cells.
- Select the cells you want to copy.
- Click Copy
 on the Standard
toolbar.
on the Standard
toolbar. - Select the upper-left cell of the paste area.
- Click the arrow to the right of Paste
 , and click Paste Special.
, and click Paste Special. - Click Formats.
- Select the cell containing the formula you want to copy.
- Click Copy
 on the Standard
toolbar.
on the Standard
toolbar. - Select the cell you want to paste the formula in.
- Click the arrow to the right of Paste
 , and click Formulas.
, and click Formulas.
Note To cancel the moving border after you finish copying, press ESC.