 , and then select the action Add to Contacts. The Contact dialog box opens with the name and address already entered. If you want, you can fill in additional information, and then continue to work in Excel.
, and then select the action Add to Contacts. The Contact dialog box opens with the name and address already entered. If you want, you can fill in additional information, and then continue to work in Excel.
Excel recognizes certain types of data that it labels with smart tags. The type of actions you can take depend on the data that Excel recognizes and labels with a smart tag.
For example, if you recently sent mail to "Nate Sun", and you type the name into a cell on an Excel worksheet, the name is recognized and given a smart tag with actions you can take including Send Mail, Schedule a Meeting, Open Contact, or Add to Contacts.
The smart tag indicators appear in the cell on your worksheet as you type. They may also appear when you open a previously saved document.
Note Smart tags are turned off by default in Excel.
When Excel recognizes types of data, the data is marked with a smart tag indicator appears, and then click the arrow next to the button to see a menu of actions.
appears, and then click the arrow next to the button to see a menu of actions.
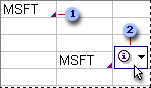
 Smart tag indicator
Smart tag indicator
 Smart Tag Actions button
Smart Tag Actions button
If you save an Excel document that contains smart tags as a Web page, some tasks can be performed on the Web by using Microsoft Internet Explorer 5 or later. You can also use smart tags in your Outlook e-mail messages and in Microsoft Word.
You can click More Smart Tags (on the Tools menu, click AutoCorrect Options, and then click the Smart Tags tab) to go to Web sites to find new smart tags and actions.
You might find additional smart tags created by Microsoft, by third-party companies, or by Information Technology (IT) professionals, who may design smart tags and actions for the specific products or services that you work with. For example, if you work in a sales department, you might be able to click a "product name" smart tag in your document that offers actions such as "check quantity" in stock or price.
Note The types of smart tags that come with Excel vary with the language that is enabled.
Other buttons you may see in your worksheet
At times other buttons may appear as you work in your workbook.
The AutoCorrect Options
 button first appears as a small, blue box when you rest the mouse pointer near text that was automatically corrected, and changes to a button icon when you point to it.
button first appears as a small, blue box when you rest the mouse pointer near text that was automatically corrected, and changes to a button icon when you point to it.
If you find on occasion that you don't want text to be corrected, you can undo a correction or turn AutoCorrect options on or off by clicking the button and making a selection.
The Paste Options
 button appears just below your pasted selection after you paste text or data. When you click the button, a list appears that lets you determine how the information is pasted into your worksheet.
button appears just below your pasted selection after you paste text or data. When you click the button, a list appears that lets you determine how the information is pasted into your worksheet.
The available options depend on the type of content you are pasting, the program you are pasting from, and the format of the text where you are pasting.
The Auto Fill Options
 button appears just below your filled selection after you fill text or data in a worksheet. When you click the button, a list appears to give you options for how to fill the text or data.
button appears just below your filled selection after you fill text or data in a worksheet. When you click the button, a list appears to give you options for how to fill the text or data.
The available options depend on the content you are filling, the program you are filling from, and the format of the text or data you are filling.
The Trace Error
 button appears next to the cell in which a formula error occurs, and a green triangle appears in the upper-left of the cell. When you click the arrow next to Trace Error
button appears next to the cell in which a formula error occurs, and a green triangle appears in the upper-left of the cell. When you click the arrow next to Trace Error
 , a list appears to give you options for error checking.
, a list appears to give you options for error checking.
The Insert Options
 button appears next to your inserted cells, rows, or columns. When you click the arrow next to Insert Options
button appears next to your inserted cells, rows, or columns. When you click the arrow next to Insert Options
 , a list of formatting options appears.
, a list of formatting options appears.
 How smart tags work
How smart tags work