When you use 3-D references in formulas, there are no restrictions on the layout of the separate ranges of data. You can change the consolidation any way you need to. The consolidation updates automatically when the data in the source ranges changes.
Use formulas to combine data In the following example, the formula in cell A2 adds three numbers that are located in different positions on three different worksheets.
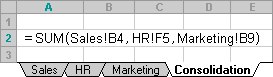
Add data to a consolidation with 3-D references When all of your source worksheets have the same layout, you can use a range of sheet names in 3-D formulas. To add another worksheet to the consolidation, just move the sheet into the range your formula refers to.
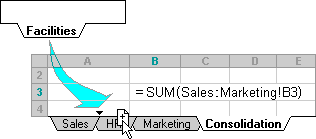
Consolidate by position when the data in all source areas is arranged in identical order and location; for example, if you have data from a series of worksheets that were created from the same template, you can consolidate the data by position.
You can set up the consolidation to update automatically when the source data changes, but you won't be able to change which cells and ranges are included in the consolidation. Or you can update the consolidation manually, allowing you to change the included cells and ranges.
Consolidate by category when you want to summarize a set of worksheets that have the same row and column labels but organize the data differently. This method combines data that has matching labels from each worksheet.
You can set up the consolidation to update automatically when the source data changes, but you won't be able to change which cells and ranges are included in the consolidation. Alternatively, you can update the consolidation manually, allowing you to change the included cells and ranges.
You can create a PivotTable report from multiple consolidation ranges. This method is similar to consolidating by category but offers more flexibility to reorganize the categories.
 Consolidating by position
Consolidating by position