- Hvis bildet eller objektet ligger på et lerret, merker du lerretet. Hvis bildet eller objektet ikke ligger på et lerret, merker du bildet eller objektet.
- På Format-menyen velger du kommandoen for objekttypen du merket, for eksempel Autofigur, Lerret eller Bilde, og deretter velger du kategorien Oppsett.
- Velg tekstbrytingsstilen du vil bruke.
Obs! Hvis du vil se flere tekstbrytingsstiler og alternativer for retning for tekstflyt og avstand fra teksten, velger du Avansert i kategorien Oppsett. Deretter velger du kategorien Tekstbryting.
- Merk tabellen.
- Velg Egenskaper for tabell på Tabell-menyen, og velg deretter kategorien Tabell.
- Under Tekstbryting velger du Rundt.
- Hvis du vil angi tabellens vannrette og loddrette plassering, endre avstanden fra omkringliggende tekst og angi eventuelle andre alternativer, velger du Plassering.
Når du bruker verktøyet Lag tabell til å opprette en tabell, kan du holde CTRL-tasten nede mens du oppretter tabellen for å bruke tekstbryting automatisk.
 Sette inn et tekstbrytingsskift
Sette inn et tekstbrytingsskift
Tekstbrytingsskift brukes til å skille tekst rundt objekter på websider, for eksempel skille bildetekst fra brødtekst.
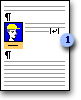
 Tekstskift i bildeteksten
Tekstskift i bildeteksten
- Klikk i websiden der du vil bryte en linje med brutt tekst.
- Velg Skift på Sett inn-menyen.
- Under Sett inn velger du Tekstbrytingsskift.
Tekstbrytingsskift er formateringsmerker som vanligvis ikke vises i dokumentet. Hvis du vil vise disse skiftene, aktiverer du formateringsmerker ved å klikke Vis/Skjul 
 på standardverktøylinjen. Tegnet for tekstbrytingsskift (
på standardverktøylinjen. Tegnet for tekstbrytingsskift ( ) angir et tekstbrytingsskift.
) angir et tekstbrytingsskift.