Bruk oppsettvisninger når du arbeider på dokumentet.
Arbeid i utskriftsoppsettvisning hvis du vil vise hvordan tekst, grafikk og andre elementer vil bli plassert på siden som skrives ut.
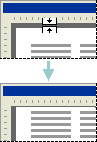
Denne visningen er nyttig når du skal redigere topptekster og bunntekster, justere marger og arbeide med kolonner og tegnede objekter. Hvis du vil skrive inn eller redigere tekst i denne visningen, kan du spare plass på skjermen ved å skjule mellomrom på toppen og bunnen av siden.
Hvis du vil bytte til utskriftsoppsettvisning, velger du Utskriftsoppsett på Vis-menyen.
Arbeid i weboppsettvisning når du oppretter en webside eller et dokument som kan vises på skjermen.
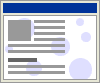
I weboppsettvisning vises bakgrunner, teksten brytes for å få plass i vinduet, og grafikken er plassert på samme måte som i en webleser.
Du bytter til weboppsettvisning ved å velge Weboppsett på Vis-menyen.
Hvis du vil skrive inn, redigere og formatere tekst, arbeider du i normalvisning. Normalvisning viser tekstformatering, men forenkler oppsettet på siden, slik at du kan skrive inn og redigere raskt.
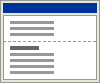
Sidekantlinjer, topptekster og bunntekster, bakgrunner, tegnede objekter, og bilder som ikke har tekstbrytingsstilen På linje med teksten i normalvisning, vises ikke.
Hvis du vil bytte til normalvisning, velger du Normal på Vis-menyen.
Arbeid i disposisjonsvisning hvis du vil se på strukturen til et dokument og flytte, kopiere og omorganisere tekst ved å dra overskrifter.
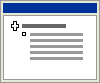
I disposisjonsvisning kan du skjule et dokument og bare vise hovedoverskriftene, eller du kan vise dokumentet slik at alle overskriftene og brødteksten vises.
I disposisjonsvisning er det også enkelt å arbeide med hoveddokumenter. Hvis du bruker et hoveddokument, er det også enklere å organisere og oppdatere et langt dokument, for eksempel en rapport som består av flere deler, eller en bok som er inndelt i kapitler. Sidekantlinjer, topptekster og bunntekster, grafikk og bakgrunner vises ikke i disposisjonsvisning.
Du bytter til disposisjonsvisning ved å velge Disposisjon på Vis-menyen.
Bruk visningsmodi når du vil lese eller flytte rundt i et dokument.
Hvis du vil lese et dokument med minimal belastning på øynene og ved hjelp av verktøy som er optimert for lesning, bruker du leseoppsettvisning.
Leseoppsettvisning er utformet for å gjøre lesning av dokumenter på skjermen mer behagelig. I denne modusen fjernes forstyrrende skjermelementer, for eksempel eksterne verktøylinjer. Dessuten brukes datamaskinens innstillinger for skjermoppløsning til å endre størrelsen på dokumentet for å oppnå optimal lesbarhet.
Du kan bruke dokumentkart eller miniatyrbilder i leseoppsettvisning til å hoppe til ulike deler av dokumentet, og du kan bruke en oppgaverute for leserelaterte aktiviteter, for eksempel å slå opp eller oversette et ord. Vil du redigere dokumentet, klikker du der du vil foreta endringene, og deretter redigerer du dokumentet på vanlig måte.
Leseoppsettvisning viser ikke dokumentet slik det er formatert for utskrift. Teksten kan se større ut enn forventet, og sideskiftene samsvarer ikke nødvendigvis med skiftene mellom utskrevne sider.
Vil du bytte til leseoppsettvisning, klikker du Les  på standardverktøylinjen, eller du kan trykke Alt+R.
på standardverktøylinjen, eller du kan trykke Alt+R.
Hvis du vil slå av leseoppsettvisning, klikker du Lukk  på verktøylinjen for leseoppsett, eller du kan trykke Alt+C.
på verktøylinjen for leseoppsett, eller du kan trykke Alt+C.
Miniatyrbilder er små gjengivelser av hver enkelt side i dokumentet, og de vises i en egen rute. Miniatyrbilder gir deg et visuelt inntrykk av innholdet på hver enkelt side. Du kan klikke et miniatyrbilde hvis du vil hoppe direkte til en side.

 Miniatyrbilderute
Miniatyrbilderute
 Dokument
Dokument
Miniatyrbilder er tilgjengelige i normalvisning, utskriftsoppsettvisning, disposisjonsvisning og leseoppsettvisning. De finnes ikke i weboppsettvisning eller i forbindelse med dokumentkartet.
Dokumentkartet er en egen rute som viser en liste med overskriftene i dokumentet. Bruk dokumentkartet hvis du raskt vil navigere gjennom dokumentet og holde oversikt over plasseringen din i det.
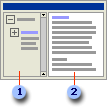
 Dokumentkartrute
Dokumentkartrute
 Dokument
Dokument
Når du klikker en overskrift i dokumentkartet, hopper Word til den tilsvarende overskriften i dokumentet, viser den på toppen av vinduet og uthever overskriften i dokumentkartet. Du kan når som helst vise eller skjule dokumentkartet.
Du kan bytte til dokumentkartet ved å velge Dokumentkart på Vis-menyen.
Bruk forhåndsvisninger til å se hvordan dokumentet vil se ut i publisert versjon.
I Forhåndsvisning av webside kan du se hvordan dokumentet vil se ut i en webleser. Hvis webleseren ikke kjører allerede, startes den automatisk. Du kan når som helst returnere til dokumentet i Word.
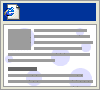
Bytt til forhåndsvisning av webside ved å velge Forhåndsvisning av webside på Fil-menyen.
I forhåndsvisning kan du vise flere sider i et dokument i redusert størrelse.
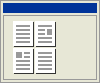
I denne visningen kan du se sideskift og vannmerker, og du kan redigere eller formatere dokumentet før du skriver det ut.
Bytt til forhåndsvisning ved å velge Forhåndsvisning på Fil-menyen.
 Utskriftsoppsett
Utskriftsoppsett