Når du setter inn et tegnet objekt i Word, plasseres et lerret rundt objektet. Ved hjelp av lerretet kan du ordne en tegning i dokumentet.

Når du setter inn et bilde, plasseres ikke lerretet automatisk rundt dette, men du kan likevel legge til et bilde på et lerret.
Ved hjelp av lerretet kan du holde ulike deler av tegningen sammen. Dette er spesielt nyttig hvis tegningen består av flere figurer.
Når du bruker lerretet vises en grenselinje mellom tegningen og dokumentet. Lerretet har som standard ingen kantlinje eller bakgrunn, men du kan bruke formatering i lerretet på samme måte som for andre tegnede objekter.
Som standard plasseres det et lerret i Word-dokumentet når du setter inn et tegnet objekt (med unntak av WordArt). Lerretet plasseres automatisk slik at det er innebygd med teksten i dokumentet.
Du kan legge til en rekke forskjellige diagrammer ved hjelp av diagramverktøyene på tegneverktøylinjen. Blant diagramtypene finner du kretsdiagrammer, måldiagrammer, strålediagrammer, Venn-diagrammer og pyramidediagrammer. Bruk diagrammene til å illustrere begreper og friske opp dokumenter (disse diagrammene har ikke numerisk grunnlag).
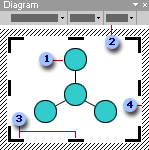
 Diagram (strålediagram)
Diagram (strålediagram)
 Diagramverktøylinjen
Diagramverktøylinjen
 Skaleringshåndtak for tegninger
Skaleringshåndtak for tegninger
 Kantlinje på tegning
Kantlinje på tegning
Når du legger til eller endrer et diagram, får diagrammet et tegneområde rundt, omgitt av en kantlinje og skaleringshåndtak som ikke skrives ut. Du kan skalere diagrammet ved hjelp av skaleringskommandoene og gjøre tegneområdet større, slik at du får mer plass å arbeide på, eller mindre, slik at kantene på tegneområdet kommer nærmere selve diagrammet.
Du kan formatere hele diagrammet med forhåndsinnstilte stiler, eller du kan formatere deler av det på samme måte som du formaterer figurer ? legge til farge og tekst, endre linjetykkelse og -stil og legge til fyll, tekstur og bakgrunn. Bruk diagramverktøylinjen som vises sammen med diagrammet, til å legge til elementer eller segmenter og flytte dem fremover eller bakover.
Du kan opprette flytskjemaer (eller flytdiagrammer) ved å bruke en kombinasjon av flere autofigurer på tegneverktøylinjen, inkludert flytskjemafigurer og koblingslinjer.
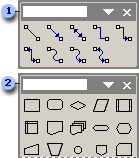
 Tilgjengelige koblingslinjer
Tilgjengelige koblingslinjer
 Noen tilgjengelige flytskjemafigurer
Noen tilgjengelige flytskjemafigurer
Du kan bruke diagramverktøyet på tegneverktøylinjen til å lage et organisasjonskart som illustrerer hierarkiske forhold, for eksempel mellom avdelingsledere og ansatte i en bedrift.
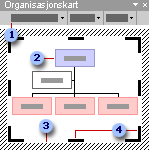
 Verktøylinjen for organisasjonskart
Verktøylinjen for organisasjonskart
 Organisasjonskart
Organisasjonskart
 Kantlinje på tegning
Kantlinje på tegning
 Skaleringshåndtak for tegninger
Skaleringshåndtak for tegninger
Når du legger til eller endrer et organisasjonskart, vises organisasjonskartet med et tegneområde rundt, omgitt av en kantlinje og skaleringshåndtak som ikke skrives ut. Du kan skalere organisasjonskartet ved hjelp av skaleringskommandoene og gjøre tegneområdet større, slik at du får mer plass å arbeide på, eller mindre, slik at kantene på tegneområdet kommer nærmere selve diagrammet.
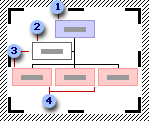
 Overordnet-figur
Overordnet-figur
 Assistent-figur
Assistent-figur
 Underordnet-figurer (assistent og ansatt under den overordnede figuren)
Underordnet-figurer (assistent og ansatt under den overordnede figuren)
 Kollega-figurer (ansatt under den samme overordnede figuren)
Kollega-figurer (ansatt under den samme overordnede figuren)
Du kan formatere hele organisasjonskartet med forhåndsinnstilte stiler, du kan formatere enkeltdeler i det på samme måte som du formaterer figurer ? legge til farge og tekst, endre linjetykkelse og -stil og legge til fyll, tekstur og bakgrunn ? for eksempel leder, ansatt, assistent eller kollega ? eller endre alternativer for oppsettet på hele grener ved hjelp av verktøylinjen for organisasjonskart, som vises når du setter inn diagrammet.
 Diagrammer
Diagrammer