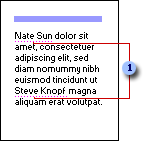
 Smartflaggindikator
Smartflaggindikator
Når datatyper identifiseres i Word, merkes dataene med en smartflaggindikator (en purpurfarget prikket understreking). Du kan vise hvilke handlinger du kan foreta med et smartflagg, ved å holde innsettingspunktet over den understrekede teksten til knappen Handlinger for smartflagg  vises. Klikk knappen for å vise en meny med handlinger.
vises. Klikk knappen for å vise en meny med handlinger.

 Knappen Handlinger for smartflagg
Knappen Handlinger for smartflagg
 Smartflaggindikator
Smartflaggindikator
Når du lagrer et dokument, blir smartflaggene innebygd slik at de er tilgjengelige for alle som åpner dokumentet. Du kan imidlertid velge ikke å bygge inn smartflagg når du lagrer et dokument.
Hvis du lagrer et Word-dokument som inneholder smartflagg, som en webside, kan du foreta enkelte handlinger på weben ved hjelp av Microsoft Internet Explorer 5 eller senere. Du kan også bruke smartflagg i e-postmeldinger i Microsoft Outlook og i Microsoft Excel.
Du aktiverer smartflagg ved å velge gjenkjennere av smartflagg fra en liste (Verktøy-menyen, kommandoen Alternativer for Autokorrektur, kategorien Smartflagg). Hver enkelt gjenkjenner av smartflagg identifiserer en type data, for eksempel navn, datoer eller telefonnumre, og inneholder logikken som trengs for å foreta en eller flere handlinger for hver datatype.
Når du skriver inn tekst i et nytt dokument eller åpner et eksisterende dokument, ser logikken i smartflagget etter ord som oppfyller datatypene i listen. Når smartflagg finner et treff, plasseres det en smartflaggindikator (en purpurfarget prikket understreking) under termen, og de tilhørende handlingene aktiveres.
Hvilke handlinger du kan utføre, avhenger av hvilke data som gjenkjennes i Word og merkes med et smartflagg.
"Lena Larsen" i eksemplet ovenfor gjenkjennes for eksempel som et "personnavn"-smartflagg med tilhørende handlinger, for eksempel Åpne kontakt, Planlegg et møte, Legg til i kontakter eller Sett inn adresse.
Hvis du velger handlingen Legg til i kontakter, kan du legge til navn og adresse i Outlook-kontaktmappen uten å kopiere informasjonen, åpne Outlook og deretter lime inn informasjonen i et kontaktkort.
Smartflaggene som følger med Word, er bare begynnelsen. Du kan se etter flere alternativer i dialogboksen Autokorrektur (klikk Alternativer for Autokorrektur på Verktøy-menyen, velg kategorien Smartflagg, og klikk deretter Flere smartflagg) hvis du vil finne nye smartflagg og handlinger.
Du kan finne flere smartflagg opprettet av Microsoft, tredjeparter eller andre IT-spesialister som oppretter smartflagg og handlinger for de bestemte produktene eller tjenestene som du arbeider med. Hvis du for eksempel arbeider i en salgsavdeling, kan du klikke et "produktnavn"-smartflagg i dokumentet, hvor du kan utføre handlinger som "sjekk mengde på lager" eller "sjekk pris".
Du kan aktivere og deaktivere smartflagg, skjule dem, lagre dem som en del av et dokument eller lagre dem som XML-egenskaper på websider.
 Opprette smartflagg og angi egenskaper for smartflagg
Opprette smartflagg og angi egenskaper for smartflagg
Smartflagg og handlinger utvikles av Microsoft eller tredjepartsfirmaer. IT-spesialister kan også opprette smartflagg og handlinger som tilpasses for de spesifikke produktene eller tjenestene du arbeider med.
Opprettere av smartflagg kan gi detaljert informasjon om en bestemt gjenkjenner av smartflagg, som du kan få tilgang til ved å klikke Egenskaper i kategorien Smartflagg i dialogboksen Autokorrektur. Egenskaper-knappen er bare tilgjengelig hvis utvikleren av smartflagget har angitt informasjon som kan vises ved klikking av denne knappen.
Andre knapper du kan se i dokumentet
Noen ganger vises andre knapper mens du arbeider i dokumentet. Både knappen Alternativer for Autokorrektur  og knappen Alternativer for innliming
og knappen Alternativer for innliming  gjør deg i stand til å utføre handlinger uten å klikke en knapp på en verktøylinje eller åpne en dialogboks.
gjør deg i stand til å utføre handlinger uten å klikke en knapp på en verktøylinje eller åpne en dialogboks.
 Knappen Alternativer for Autokorrektur
Knappen Alternativer for Autokorrektur
Knappen Alternativer for Autokorrektur  vises først som en liten, blå boks når du holder musepekeren nær teksten som ble rettet automatisk. Boksen endres til et knappeikon når du peker på den.
vises først som en liten, blå boks når du holder musepekeren nær teksten som ble rettet automatisk. Boksen endres til et knappeikon når du peker på den.
Hvis du ikke vil at en tekst skal rettes opp, kan du angre opprettingen eller korrigere alternativene for autokorrektur ved å klikke knappen og velge et alternativ.
 Knappen Alternativer for innliming
Knappen Alternativer for innliming
Knappen Alternativer for innliming  vises rett nedenfor en blokk med tekst du har limt inn. Når du klikker knappen, vises en liste der du kan angi hvordan informasjonen skal limes inn i dokumentet.
vises rett nedenfor en blokk med tekst du har limt inn. Når du klikker knappen, vises en liste der du kan angi hvordan informasjonen skal limes inn i dokumentet.
Hvilke alternativer som er tilgjengelige, avhenger av hva slags innhold du limer inn, programmet du limer inn fra, og formatet på teksten der du limer inn.