- I utskriftsoppsettvisning holder du pekeren over tabellen til skaleringshåndtaket for tabellen
 vises nederst til høyre i tabellen.
vises nederst til høyre i tabellen. - Hold pekeren over skaleringshåndtaket for tabellen til det vises en dobbelthodet pil
 .
. - Dra i grenselinjene for tabellen til tabellen har størrelsen du vil ha.
Obs! Hvis du arbeider på en webside eller i weboppsettvisning, kan du angi at tabellen automatisk skal få en størrelse som passer inn i et vindu når du endrer vindusstørrelsen. Klikk i tabellen. Velg Beste tilpasning på Tabell-menyen, og klikk deretter Beste tilpasning til vindu.
- Hold pekeren over grenselinjen for kolonnen du vil flytte, til den endres til en markør for endring av størrelse
 , og dra deretter i grenselinjen til kolonnen har bredden du vil ha.
, og dra deretter i grenselinjen til kolonnen har bredden du vil ha.
Merknader
- Hvis du vil endre en kolonnebredde til et bestemt mål, klikker du i en celle i kolonnen. Velg Egenskaper for tabell på Tabell-menyen, og velg deretter kategorien Kolonne. Velg alternativene du vil ha.
- Hvis du vil at kolonnene i en tabell skal passe automatisk til innholdet, klikker du i en tabell, velger Beste tilpasning på Tabell-menyen, og klikker Beste tilpasning til innhold.
- Hvis du vil vise mål for kolonnebredde, klikker du i en celle og holder nede ALT mens du drar i markørene på linjalen.
- Hold pekeren over grenselinjen for raden du vil flytte, til den endres til en markør for endring av størrelse
 , og dra deretter i grenselinjen.
, og dra deretter i grenselinjen.
Merknader
- Hvis du vil endre en radhøyde til et bestemt mål, klikker du i en celle i raden. Velg Egenskaper for tabell på Tabell-menyen, og velg deretter kategorien Rad. Velg de ønskede alternativene.
- Hvis du vil vise mål for radhøyde, klikker du i en celle og holder nede ALT mens du drar i markørene på den loddrette linjalen.
 Få samme størrelse på flere kolonner eller rader
Få samme størrelse på flere kolonner eller rader
- Merk kolonnene eller radene du vil skal ha samme størrelse.
Noen deler av en tabell vises bare hvis du viser alle formateringsmerker ved å klikke Vis/skjul

 på standardverktøylinjen.
på standardverktøylinjen.Hvis du vil merke:
- En celle
- Klikk venstre kant av cellen.

- En rad
- Klikk til venstre for raden.
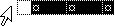
- En kolonne
- Klikk den øverste støttelinjen eller kantlinjen for kolonnen.

- Flere celler, rader eller kolonner
- Dra over cellen, raden eller kolonnen.
- Du kan også merke elementer som ikke er i rekkefølge. Klikk i den første cellen, raden eller kolonnen du vil ha med, trykk CTRL, og klikk deretter de neste cellene, radene eller kolonnene du vil ha med.
- Tekst i neste celle
- Trykk TAB.
- Tekst i forrige celle
- Trykk SKIFT+TAB
- Hele tabellen
- I utskriftsoppsettvisning klikker du flyttehåndtaket for tabell
 eller drar over hele tabellen.
eller drar over hele tabellen.
Obs! Du kan også merke rader, kolonner eller hele tabellen ved å klikke i tabellen og bruke Merk-kommandoene på Tabell-menyen, eller tastatursnarveiene.
- På
verktøylinjen for tabeller og kantlinjer klikker du Fordel kolonner jevnt
 eller Fordel rader jevnt
eller Fordel rader jevnt
 .
.
 Legg til eller endre mellomrom mellom celler i en tabell
Legg til eller endre mellomrom mellom celler i en tabell
Hvis du bruker en tabell til å ordne tekst og grafikk, for eksempel på en webside, kan du legge til mellomrom mellom tabellceller.

 Ingen avstand mellom tabellceller
Ingen avstand mellom tabellceller
 Avstand mellom tabellceller
Avstand mellom tabellceller
- Klikk i tabellen.
- Velg Egenskaper for tabell på Tabell-menyen, og velg deretter kategorien Tabell.
- Klikk Alternativer.
- Under Standard celleavstand merker du av for Tillat avstand mellom celler og skriver inn målet du vil bruke.