Hvis det oppstår et problem som fører til at Microsoft Office ikke svarer, kan du lukke programmet på en kontrollert måte. Filene du arbeidet på, analyseres for feil, og informasjon i filene gjenopprettes hvis det er mulig. I noen tilfeller kan imidlertid ingen informasjon gjenopprettes.
Oppgaveruten Dokumentgjenoppretting viser en liste over alle filene som ble gjenopprettet når programmet sluttet å svare.
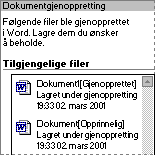
Etter filnavnet vises en statusindikator med informasjon om hva som ble gjort med filen under gjenoppretting.
| Statusindikator | Beskrivelse |
|---|---|
| [Opprinnelig] | Opprinnelig fil basert på siste manuelle lagring |
| [Gjenopprettet] | Filen ble gjenopprettet under gjenopprettingsprosessen, eller filen ble lagret under en lagringsprosess med automatisk gjenoppretting |
Ved hjelp av oppgaveruten Dokumentgjenoppretting kan du åpne filene, vise hva som ble reparert, og sammenlikne de gjenopprettede versjonene. Deretter kan du lagre den beste versjonen og slette de andre, eller lagre alle åpne filer for å gjennomgå dem senere.
Ytterligere filbeskyttelse
Du kan også beskytte arbeidet ved hjelp av funksjonen automatisk gjenoppretting slik at det regelmessig lagres et midlertidig eksemplar av filen du arbeider på. Hvis du vil gjenopprette arbeid etter et strømbrudd eller lignende problemer, må du ha aktivert funksjonen automatisk gjenoppretting før problemet oppstod. Du kan angi at lagringsintervallet for automatisk gjenoppretting skal inntreffe oftere enn hvert 10. minutt (standard innstilling). Hvis du for eksempel angir at arbeidet skal lagres hvert 5. minutt, gjenoppretter du mer informasjon enn om du angir at det skal lagres hvert 10. minutt.
Når automatisk gjenoppretting er aktivert, kan du bruke dialogboksen Gjenoppretting av Microsoft Office-program hvis et Office-program ikke svarer mens du har filer åpne, så vises gjenopprettede filer i oppgaveruten Dokumentgjenoppretting. Dataene i filene gjenspeiler sist filene ble lagret med automatisk gjenoppretting. Du bør ikke bruke automatisk gjenoppretting som en erstatning for å lagre filene manuelt eller sikkerhetskopiere dem.
 Automatisk sikkerhetskopiering
Automatisk sikkerhetskopiering
Du kan angi at Word automatisk skal lagre en sikkerhetskopi hver gang du lagrer et dokument. Sikkerhetskopien gir deg en tidligere lagret kopi, slik at gjeldende informasjon lagres i originaldokumentet, og informasjon som ble lagret tidligere lagres i sikkerhetskopien. Hver gang dokumentet lagres, erstattes den eksisterende sikkerhetskopien med en ny sikkerhetskopi. Ved å lagre en sikkerhetskopi, kan du beskytte arbeidet ditt hvis du skulle komme til å lagre endringer du ikke vil beholde, eller hvis du sletter originalfilen.
 Gjenoppretting og konvertering av filer
Gjenoppretting og konvertering av filer
Du kan når som helst bruke Gjenopprett tekstkonvertering til å åpne et ødelagt dokument og gjenopprette teksten.
Når du har åpnet det ødelagte dokumentet, kan du lagre det i Word-format eller et annet format (for eksempel tekst- eller HTML-format). Tekst i avsnitt, topptekster, bunntekster, fotnoter, sluttnoter og felt, gjenopprettes som ren tekst. Dokumentformater, grafikk, felt, tegnede objekter og annen informasjon som ikke er tekst, gjenopprettes ikke.
Hvis du vil ha oversikt over endringer som er gjort i et dokument, kan du lagre flere versjoner av et dokument i det samme dokumentet. På denne måten sparer du også diskplass fordi Word bare lagrer forskjellene mellom de ulike versjonene, ikke en hel kopi av hver versjon. Etter at du har lagret flere versjoner av dokumentet, kan du gå tilbake og se gjennom, åpne, skrive ut og slette tidligere versjoner.
 Lagre en versjon av et dokument
Lagre en versjon av et dokument
- Manuelt Hver gang du vil lagre et "øyeblikksbilde" av et dokument i gjeldende tilstand, kan du lagre en versjon av dokumentet. Du kan for eksempel lagre den versjonen du har sendt ut for gjennomgang, og deretter lagre en annen versjon etter at du har innarbeidet endringene.
- Automatisk Du kan angi at en versjon av dokumentet skal lagres automatisk hver gang det lukkes. Dette er nyttig når du trenger en fortegnelse over hvem som har endret hva og når, i for eksempel et juridisk dokument.
 Lagre en versjon som en separat fil
Lagre en versjon som en separat fil
Etter at du har lagret flere versjoner av et dokument i én fil, er det to tilfeller der du kanskje vil lagre en spesiell versjon som en separat fil:
- Hvis dokumentet du sender ut for gjennomgang inneholder flere versjoner, og du vil være sikker på at du bare sender ut den nyeste versjonen, eller en bestemt versjon. Dette vil hindre de som skal gå gjennom dokumentet fra å åpne tidligere versjoner av dokumentet.
- Hvis du vil sammenligne en tidligere versjon av dokumentet med gjeldende versjon. Velg Sammenlign og flett dokumenter på Verktøy-menyen hvis du vil sammenligne atskilte filer.
Obs! Det å lagre flere versjoner er forskjellig fra å lagre en sikkerhetskopi av et dokument, noe man gjerne gjør for å sikre mot tap av data eller mot utilsiktede endringer. Når sikkerhetskopiering er aktivert, erstattes den eksisterende sikkerhetskopien med en ny sikkerhetskopi hver gang dokumentet lagres.