Obs! Du kan bare merke flere objekter av samme type, for eksempel to eller flere tekstområde eller to eller flere flytende grafikkobjekter, som ikke er ved siden av hverandre.
 Merke tekst og grafikk ved hjelp av musen
Merke tekst og grafikk ved hjelp av musen
- En hvilken som helst tekstmengde
- Dra over teksten.
- Et ord
- Dobbeltklikk ordet.
- En tekstlinje
- Flytt pekeren til venstre for linjen til den endres til en pil som peker mot høyre, og klikk.
- En setning
- Hold nede CTRL, og klikk deretter hvor som helst i setningen.
- Et avsnitt
- Flytt pekeren til venstre for avsnittet til den endres til en pil som peker mot høyre, og dobbeltklikk. Du kan også klikke tre ganger hvor som helst i avsnittet.
- Flere avsnitt
- Flytt pekeren til venstre for avsnittene til den endres til en pil som peker mot høyre, og deretter klikker du og drar oppover eller nedover.
- En stor tekstblokk
- Klikk først i det merkede området, rull til slutten av det merkede området, hold nede SKIFT, og klikk.
- Et helt dokument
- Flytt pekeren til venstre for hvilken som helst dokumenttekst til den endres til en pil som peker mot høyre, og klikk deretter tre ganger.
- Topptekster og bunntekster
- I normalvisning klikker du Topptekst og bunntekst på Vis-menyen. I utskriftsoppsettvisning dobbeltklikker du den nedtonede toppteksten eller bunnteksten. Flytt pekeren til venstre for topp- eller bunnteksten til den endres til en pil som peker mot høyde, og klikk.
- Fotnoter og sluttnoter
- Klikk teksten i fotnoten eller sluttnoten, flytt pekeren til venstre for teksten til den endres til en pil som peker mot høyre, og klikk.
- En loddrett tekstblokk (unntatt i en tabellcelle)
- Hold nede ALT, og dra over teksten.
- Grafikk
- Klikk grafikken.
- En tekstboks eller ramme
- Flytt pekeren over kantlinjen til rammen eller tekstboksen til pekeren endres til et pilkryss. Klikk deretter for å se skaleringshåndtakene.
 Merke tekst ved hjelp av tastaturet
Merke tekst ved hjelp av tastaturet
Merk tekst ved å holde nede SKIFT og trykke tasten som flytter innsettingspunktet. Hvis du vil merke flere områder som ikke er ved siden av hverandre, merker du det første området, holder nede CTRL og merker andre elementer du vil ha med.
Utvide et merket område
- SKIFT+PIL HØYRE
- Ett tegn mot høyre
- SKIFT+PIL VENSTRE
- Ett tegn mot venstre
- CTRL+SKIFT+PIL HØYRE
- Til slutten av et ord
- CTRL+SKIFT+PIL VENSTRE
- Til begynnelsen av et ord
- SKIFT+END
- Til slutten av en linje
- SKIFT+HOME
- Til begynnelsen av en linje
- SKIFT+PIL NED
- Én linje nedover
- SKIFT+PIL OPP
- Én linje opp
- CTRL+SKIFT+PIL NED
- Til slutten av et avsnitt
- CTRL+SKIFT+PIL OPP
- Til begynnelsen av et avsnitt
- SKIFT+PgDn
- Ett skjermbilde nedover
- SKIFT+PgUp
- Ett skjermbilde oppover
- CTRL+SKIFT+HOME
- Til begynnelsen av et dokument
- CTRL+SKIFT+END
- Til slutten av et dokument
- ALT+CTRL+SKIFT+PgDn
- Til slutten av et vindu
- CTRL+A
- For å ta med hele dokumentet
- CTRL+SKIFT+F8, og bruk deretter piltastene. Trykk ESC for å gå ut av merkemodus
- Til en loddrett tekstblokk
- F8+piltastene. Trykk ESC for å gå ut av merkemodus
- Til et bestemt sted i et dokument
-
- F8
- Aktivere utvidelsesmodus
- F8, og trykk deretter PIL VENSTRE eller PIL HØYRE
- Merke nærmeste tegn
- F8 (trykk én gang for å merke et ord, to ganger for å merke en setning og så videre)
- Øke størrelsen på et merket område
- SKIFT+F8
- Redusere størrelsen på et merket område
- ESC
- Deaktivere utvidelsesmodus
Hvis du kjenner tastekombinasjonen for å flytte innsettingspunktet, kan du vanligvis merke tekst ved å bruke samme tastekombinasjon samtidig som du holder nede SKIFT. CTRL+PIL HØYRE flytter for eksempel innsettingspunktet til neste ord, og CTRL+SKIFT+PIL HØYRE merker teksten fra innsettingspunktet til begynnelsen av neste ord.
 Merke elementer i en tabell med musen
Merke elementer i en tabell med musen
Noen deler av en tabell vises bare hvis du viser alle formateringsmerker ved å klikke Vis/skjul 
 på standardverktøylinjen.
på standardverktøylinjen.
Hvis du vil merke:
- En celle
- Klikk venstre kant av cellen.

- En rad
- Klikk til venstre for raden.
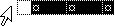
- En kolonne
- Klikk den øverste støttelinjen eller kantlinjen for kolonnen.

- Flere celler, rader eller kolonner
- Dra over cellen, raden eller kolonnen.
- Du kan også merke elementer som ikke er i rekkefølge. Klikk i den første cellen, raden eller kolonnen du vil ha med, trykk CTRL, og klikk deretter de neste cellene, radene eller kolonnene du vil ha med.
- Tekst i neste celle
- Trykk TAB.
- Tekst i forrige celle
- Trykk SKIFT+TAB
- Hele tabellen
- Klikk flyttehåndtaket for tabellen, eller dra over hele tabellen.
Obs! Du kan også merke rader, kolonner eller hele tabellen ved å klikke i tabellen og bruke Merk-kommandoene på Tabell-menyen, eller tastatursnarveiene.
 Merke elementer i en tabell ved hjelp av tastaturet
Merke elementer i en tabell ved hjelp av tastaturet
- TAB
- Merke innholdet i neste celle
- SKIFT+TAB
- Merke innholdet i forrige celle
- Hold nede SKIFT, og trykk en piltast gjentatte ganger
- Utvide et merket område til tilstøtende celler
- Klikk i den øverste eller nederste cellen i kolonnen. Hold nede SKIFT, og trykk PIL OPP eller PIL NED gjentatte ganger
- Merke en kolonne
- CTRL+SKIFT+F8, og bruk deretter piltastene. Trykk ESC for å gå ut av merkemodus
- Utvide et merket område (eller en blokk)
- SKIFT+F8
- Redusere størrelsen på det merkede området
- ALT+5 på det numeriske tastaturet (med NUM LOCK av)
- Merke en hel tabell
 Merke et tegnet objekt ved hjelp av tastaturet
Merke et tegnet objekt ved hjelp av tastaturet
Slik gjør du hvis innsettingspunktet befinner seg i tekst i dokumentet:
- Trykk F10 for å aktivere menylinjen.
- Trykk CTRL+TAB til tegneverktøylinjen er aktiv.
- Trykk PIL HØYRE for å velge Velg objekter
 .
. - Trykk CTRL+ENTER for å merke det første tegnede objektet.
- Trykk TAB-tasten for å fortsette fremover (eller SKIFT+TAB for å fortsette bakover) gjennom objektene til skaleringshåndtakene vises på objektet du vil merke.
Slik gjør du hvis innsettingspunktet befinner seg i tekst i et tegnet objekt:
- Trykk SKIFT+F10, og bruk deretter tastaturet til å velge Avslutt tekstredigering på hurtigmenyen.
- Trykk TAB-tasten for å fortsette fremover (eller SKIFT+TAB for å fortsette bakover) gjennom objektene til skaleringshåndtakene vises på objektet du vil merke.
Obs! Hvis du vil bytte fra merking av objekter til redigering av tekst i dokumentet, trykker du ESC.
 Merke tekst i disposisjonsvisning
Merke tekst i disposisjonsvisning
- En overskrift, deloverskriften og brødtekst
- Klikk
 ved siden av overskriften. Du kan også flytte pekeren til venstre for overskriften til den endres til en pil som peker mot høyre, og dobbeltklikke.
ved siden av overskriften. Du kan også flytte pekeren til venstre for overskriften til den endres til en pil som peker mot høyre, og dobbeltklikke. - Bare en overskrift (uten deloverskrifter og underordnet tekst)
- Flytt pekeren til venstre for overskriften til den endres til en pil som peker mot høyre, og klikk.
- Et avsnitt i brødteksten
- Klikk
 ved siden av avsnittet. Du kan også flytte pekeren til venstre for avsnittet til den endres til en pil som peker mot høyre, og dobbeltklikke.
ved siden av avsnittet. Du kan også flytte pekeren til venstre for avsnittet til den endres til en pil som peker mot høyre, og dobbeltklikke. - Flere overskrifter eller avsnitt i brødteksten
- Flytt pekeren til venstre for teksten til den endres til en pil som peker mot høyre, og deretter drar du oppover eller nedover.
Merknader
- I disposisjonsvisning merkes hele avsnittet i stedet for én linje hvis du klikker én gang til venstre for en enkeltlinje.
- Hvis du merker en overskrift som inneholder skjult undertekst, merkes også den skjulte teksten (selv om den ikke er synlig). Endringer du gjør i overskriften, for eksempel flytting, kopiering og sletting, virker også på den skjulte teksten.