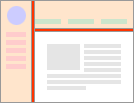
You can choose to show or hide the borders around the frames of your frames page, depending on how you want your page to look.
- Right-click anywhere in the frames page.
- Click Frame Properties on the shortcut menu.
- Under Options, click Frames Page.
- Select or clear the Show borders check box.
Notes
- When you choose to show or hide borders, this setting applies to all the frames on your frames page.
- If the Show borders check box is selected, the width of the borders is determined by the setting in the Frame spacing box.
 Set the spacing between frames
Set the spacing between frames
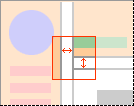
You can specify the amount of spacing between the outside edges of adjoining frames.
- Right-click anywhere in the frames page.
- Click Frame Properties on the shortcut menu.
- Under Options, click Frames Page.
- Type the amount of spacing, in pixels, in the Frame spacing box. The default for most Web browsers is two pixels.
Note If the Show borders check box is selected, the width of the borders is determined by the setting in the Frame Spacing box.
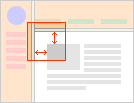
You can set the distance between the content of a frame and the frame border.
- Right-click in the frame.
- Click Frame Properties on the shortcut menu.
- Under Margins, adjust the Width and Height settings.
Note If the page shown in the frame also has margins, the margin size you set for the frame itself is added to the margin size of the existing page. For example, if you are using a page in a frame that was created previously and that had a margin set at three, and you set your frame margins to two, your total frame margin is now five.
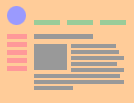
You can design your page using frames so that the page doesn't appear to have frames.
- Right-click in the frame.
- Click Frames Properties on the shortcut menu.
- Under Options, click Frames Page.
- Clear the Show borders check box.
- Set Frame spacing to zero (0).
 Show or hide frames scroll bars
Show or hide frames scroll bars
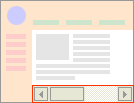
You can choose to show scroll bars on your individual frames as needed, never, or all the time, depending on the content.
- Right-click in the frame.
- Click Frame Properties on the shortcut menu.
- Under Options, in the Show scrollbars list, click If Needed, Never, or Always.
Note If the frame is taller than it is wide, the scroll bars will scroll up and down. If the frame is wider than it is tall, the scroll bars will scroll left and right.