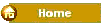-
To navigate to a file or Web page on a network, intranet, or Internet
- To navigate to a file or Web page that you plan to create in the future
- To designate a picture as a hyperlink to a destination
-
To send an e-mail message
- To start a file transfer, such as downloading a file or sending a file by FTP
- To go to a bookmark
 , indicating that the user can click the item.
Microsoft FrontPage follows hyperlinks and displays them in different ways depending on the destination:
, indicating that the user can click the item.
Microsoft FrontPage follows hyperlinks and displays them in different ways depending on the destination:
- The destination is a Web page FrontPage opens the page for editing in Page view.
- The destination is a bookmark FrontPage opens the page and scrolls down to the bookmark.
- The destination is a file FrontPage opens the file in its associate editor. For example, FrontPage opens a text file in Notepad.
- The destination is not in the current Web site FrontPage opens a copy of the destination Web page or file.
When you create a hyperlink, its destination is encoded as a Uniform Resource Locator (URL) .
A URL is an address that specifies a protocol (such as HTTP or FTP), and it contains a Web server or network location, path, and file name, as shown in the following table:| Example | Description |
|---|---|
| http:// | Protocol |
| www.example.com | Web server |
| office/productinfo/ | Path |
| default.htm | File name |
Absolute and relative URLS
- An absolute URL contains a full address, including the protocol, the Web server, the path, and the file name.
- A relative URL has one or more missing parts of the address. The missing information is taken from the page that contains the URL. For example, if the protocol and Web server are missing, the Web browser uses the protocol and domain of the current page.
It is common for pages in a Web site to use relative URLs that contain only a partial path and file name. If the files are moved to another server, any hyperlinks will continue to work as long as the relative positions of the pages remain unchanged. For example, a hyperlink on Products.htm points to a page named Apple.htm in a folder named Food; if both pages are moved to a folder named Food on a different server, the URL in the hyperlink will still be correct.
 Using text or pictures as hyperlinks
Using text or pictures as hyperlinks
You can create a hyperlink to be text or a picture.
A text hyperlink is a word or phrase that you assign a destination URL.
A picture hyperlink is a picture that you assign a destination URL in one of two ways:
- You can allocate the entire picture to be a default hyperlink. In this case, the site visitor can click any part of the picture to display its destination. For example, a button is a picture with a default hyperlink.
- You can assign the picture to one or more hotspots, which are hyperlink regions on the picture. A picture that contains hotspots is called an image map. For example, an image map can be a picture that represents different parts of a Web site (such as the home page, a catalog page, and so on). The site visitor clicks a certain area of the image map to display the corresponding page.
Web browsers usually underline text hyperlinks and display them in a different color. For example, this is how a hyperlink might look.
Hyperlinks on a picture are not always visible. However, a site visitor can tell that a picture has a hyperlink by positioning the mouse pointer over it. The mouse pointer changes appearance, usually to a pointing hand  . For example, position your mouse pointer over the following button:
. For example, position your mouse pointer over the following button:
To emphasize a hyperlink even more, you can also add Dynamic HTML (DHTML) effects or animation to hyperlinks, as shown in the following illustration:

A hyperlink should also provide a visual cue about where it leads; for example, you could use the hyperlinks below to lead to a Web site's home page:
Home Page
You can choose the colors that a Web browser will use for displaying hyperlinks. If you use standard HTML attributes, you can select three colors to use for a hyperlink, depending on its status:
Hyperlink A hyperlink that has not been selected
Active hyperlink A hyperlink that is currently selected
Visited hyperlink A hyperlink that has already been followed
Note If you use Cascading Style Sheets (CSS), you can also control the color the hyperlink shows when the site visitor rests the pointer over it. CSS can also add other attributes to your hyperlinks. See the FrontPage Styles topics for more information.
A bookmark is a location or selected text on a page that you have marked.
You can use bookmarks as a destination for a hyperlink. For example, if you want to display a certain section of a page to the site visitor, add a hyperlink with the bookmark as its destination. When the site visitor clicks the hyperlink, the relevant part of the page is displayed rather than the top of the page.
You can also use one or more bookmarks to find locations on a page. For example, add a bookmark to each main heading on a page. When you are editing the page, you can quickly find each section by going to the corresponding bookmark.
If you bookmark a location (rather than text), the bookmark is indicated in FrontPage by  . If you bookmark text, the text displays with a dashed underline.
. If you bookmark text, the text displays with a dashed underline.
Renaming and moving files in your Web site
When you rename a file in your Web site, Microsoft FrontPage checks to see whether there are any hyperlinks to the file. If there are, FrontPage updates the hyperlinks with the new file name. When you move a file in your Web site (for example, to a folder or subfolder), FrontPage automatically updates any hyperlinks to that file with its new location.
Testing and repairing broken hyperlinks
Before you publish a Web site, you should always test all hyperlinks. If your Web site contains a broken hyperlink (one that has an invalid destination URL), when the site visitor clicks the hyperlink the Web browser displays an error message. The cause might be as simple as a mistyped URL or a URL that points to a page that you deleted from your Web site. If the destination is another page on the World Wide Web, the page might have been moved or deleted.