When you create your Web site, you can either create link bars that you specify the links for, or add a link bar that is based on the navigation structure of your site. FrontPage maintains the link bars you create; if you move or add a page, FrontPage updates the link bar accordingly.
You can format your link bars in the following ways:
- You can place link bars horizontally or vertically on a page.
- You can add more than one link bar to each page, for example to navigate to different page levels.
- You can change the style of a link bar that uses buttons instead of text.
The types of link bars that you can add to your Web site include the following:
 Link bars based on a navigation structure
Link bars based on a navigation structure
After you have designed your Web site and determined a hierarchical and logical flow for the content, you can add a link bar based on that navigation structure. The structure determines which hyperlinks you will assign to the link bar, and the node labels determine the labels for those hyperlinks.
The following example shows the structure of a Web site in Navigation view and an explanation of the relationships among the pages in the site:

Home page The first page that is added to a navigation structure is typically named Default.htm or Index.htm, and is indicated by
the home page icon . In the preceding example, Home is the home page.
. In the preceding example, Home is the home page.
Global level pages These pages are at the same level as
Parent level pages These pages are located directly above another page or pages, including pages that are directly connected to the parent level page on the same level (with the exception of the Home page). In the preceding example, the parent level page for What's New is Home.
Child level pages One or more pages that are located directly below a parent level page. In the preceding example, Home has three child level pages (What's New, Products, and Services), Contacts has one child level page (Jobs), and Products has two child level pages (Search and Ordering).
Same level pages Pages that are on the same level in the hierarchical structure and share the same parent level page. In the preceding example, What's New, Products, and Services are same level pages; Search and Ordering are also same level pages.
Back and next pages In the preceding example, if you add a link bar that includes back and next links to the Products page, the next link directs the site visitor to Services and the back link directs the site visitor to What's New.
When you add a link bar that includes back and next links, FrontPage relies on the navigation structure of the Web site to automatically set up those links. You can add hyperlinks to the home page and to the parent level page of the active page by using the link bar properties dialog box. Additionally, in Navigation view, you can create links to external Web pages.
When you add a custom link bar, you can link to any of the pages within your Web site, as well as to external pages. You can set the link bar up in any way that you want, you can add back and next links, and you can add and remove pages from it at any time.
You can configure FrontPage to automatically generate a table of contents based on the categories that you assign to your pages. For users of FrontPage client software that connect to servers running FrontPage Server Extensions or SharePoint Team Services v1.0 from Microsoft, you can configure FrontPage to automatically generate a table of contents based on the navigation structure of your Web site. While the actual links do not display in FrontPage, they do in the Web browser. This functionality is not available if you connect to a server that is running Microsoft Windows SharePoint Services.
When you create a site map, you select the categories that you want and create a Table of Contents, and this makes up the list of all the pages belonging to those categories. For example, if you sell appliances, your site map might have columns of hyperlinks for Large Appliances, Small Appliances, and Customer Service. You can create this kind of site map by using categories.
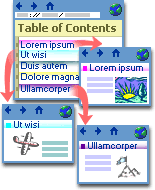
You can format your table of contents
For a personal or small Web site, you can create a site map with a list of hyperlinks to all the Web site's pages, by using the Table of Contents Web component.
For a corporate presence or large Web site, a site map typically contains lists of hyperlinks to pages in different subsites, categories, or other groups organized under logical headings. For example, if you sell appliances, your site map might have columns of hyperlinks for Large Appliances, Small Appliances, and Customer Service. You can create this kind of site map by using categories.
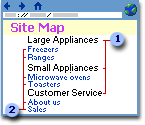
 Represents the categories that you have assigned to specific pages
Represents the categories that you have assigned to specific pages
 Represents the pages that you have assigned to a certain category
Represents the pages that you have assigned to a certain category