You can create a bulleted list for presenting a list of unordered items
- pineapples
- watermelons
- papayas
You can use graphics as bullets, rather than using the standard default bullets such as circles or squares.
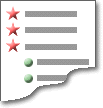
To display a sequential list of items, create a numbered list. You can choose from letters, numbers, or Roman numerals:
- Do this first
- Do this second
- Do this third
When you want to present a list of terms and definitions, add a definition list to your page. Terms are usually displayed flush left, with indented definitions. The exact formatting of the list depends on the Web browser that site visitors use.
- Term A
- This is the definition for Term A.
- Term B
- This is the definition for Term B.
You can create lists that have multiple nested levels and paragraphs, and you can specify different list styles for each level. For example, an outline:
- Chapter
- Heading
- Subheading
- Topic
Paragraph
- Topic
- Detail
- Detail
- Topic
- Subheading
- Heading
- Heading
The list in the preceding example uses different numbering styles at each level. If a heading has only one item below it, you can list the item without numbers.
You can create a collapsible list from a multi-level bulleted or numbered list, or from an outline. For example, a multi-level outline:
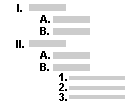
A collapsible list lets site visitors show or hide different levels of a list by double-clicking a list item.
 Custom bulleted list
Custom bulleted list