 CodeXL User Guide
CodeXL User GuideThis dialog can be used to configure the display of the CPU profile for the currently opened sessions.
Click on the display link, and open the display settings dialog.
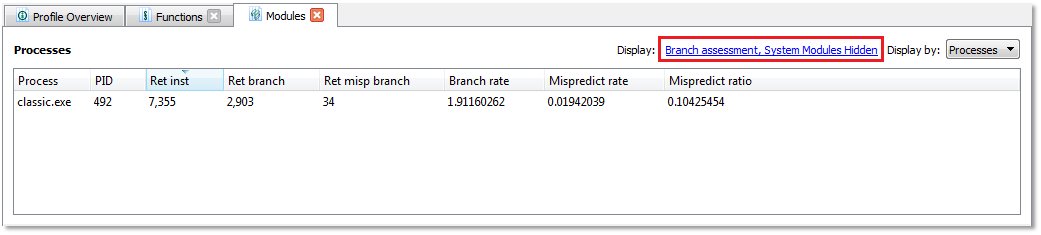
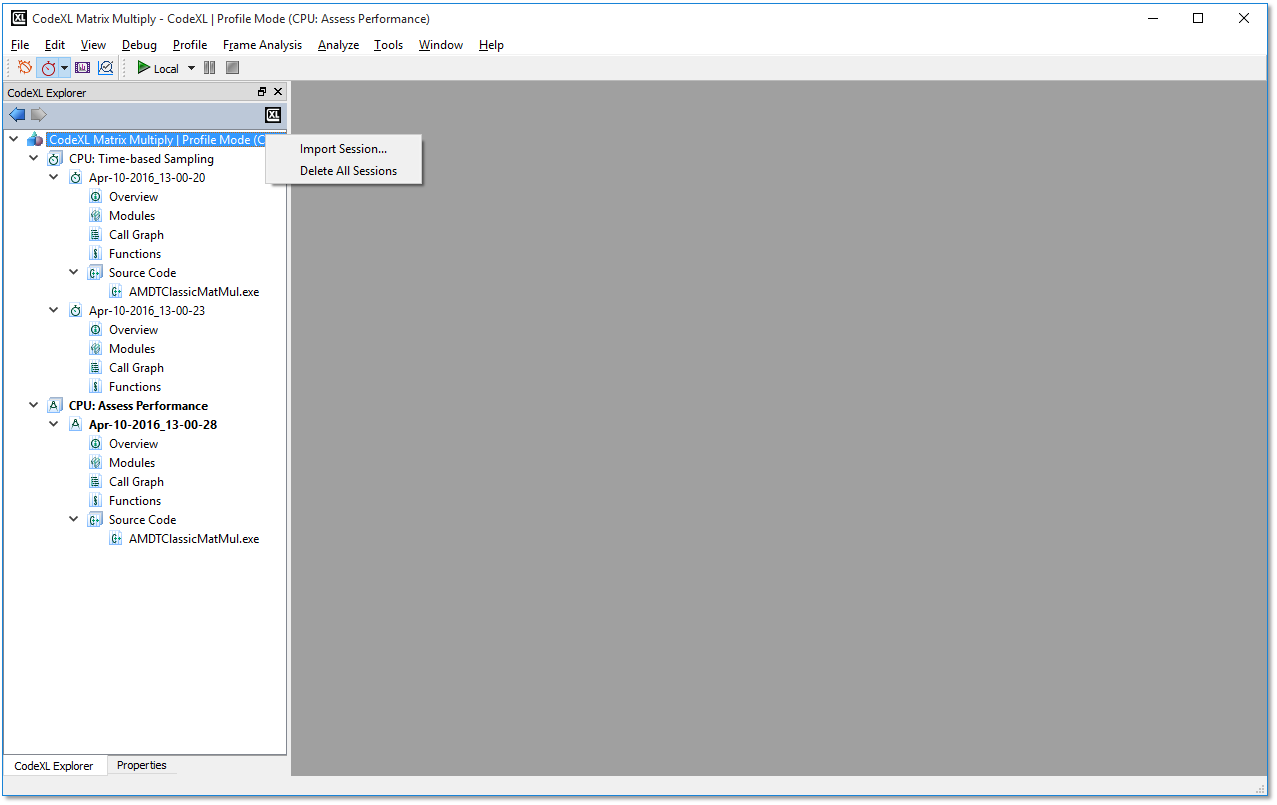
Columns
This section lets you select the group of columns displayed by the current profiled session. Each of the groups in this combo-box is a set of data columns for the current displayed session. The list of groups in this check box depends on the current session profile type.
Display System Modules
Display or hide the data collected from system modules. This option is global and affects the content of each of the opened views.
Show Percentage Bars
When this option is unchecked, the profile session data is displayed as values. When checked, the data is displayed as percentages, and percentage bars are displayed within the tables.
CPU Cores
Select the list of cores for which the results are to be displayed.
Separate Data Per Core / NUMA
Display a separate column for each core / NUMA.
After setting the options in this dialog, click OK. CodeXL updates each of the opened sessions with the global options (percentage and system dll display); it also updates the current view with the local settings. The display filter link on the top of the views contains the current display settings. For example: The following Functions view display settings are: "Branch Assessment, System Modules Hidden, Percentages, 2 Cores" This means that the list of columns displayed for the current session are the Branch Assessment data columns. In the modules table, below the displayed columns, are the columns related to branch assessment. The data is displayed in percentages, and only two cores are selected.
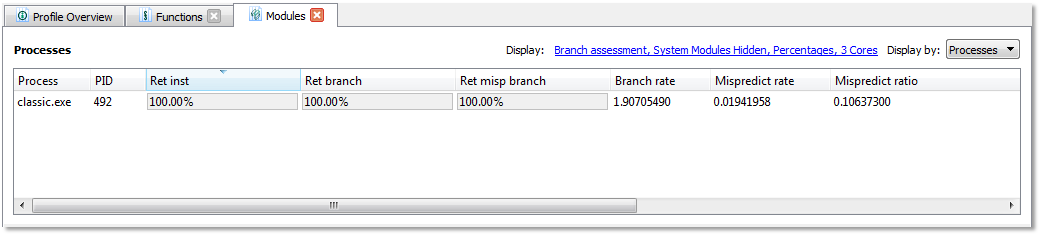
Modules Filter Dialog
The below screenshot contain the display settings link for the Functions View. The right section of the string contain the amount hidden and shown modules in the functions view. Click on the right link to open the modules filter dialog.
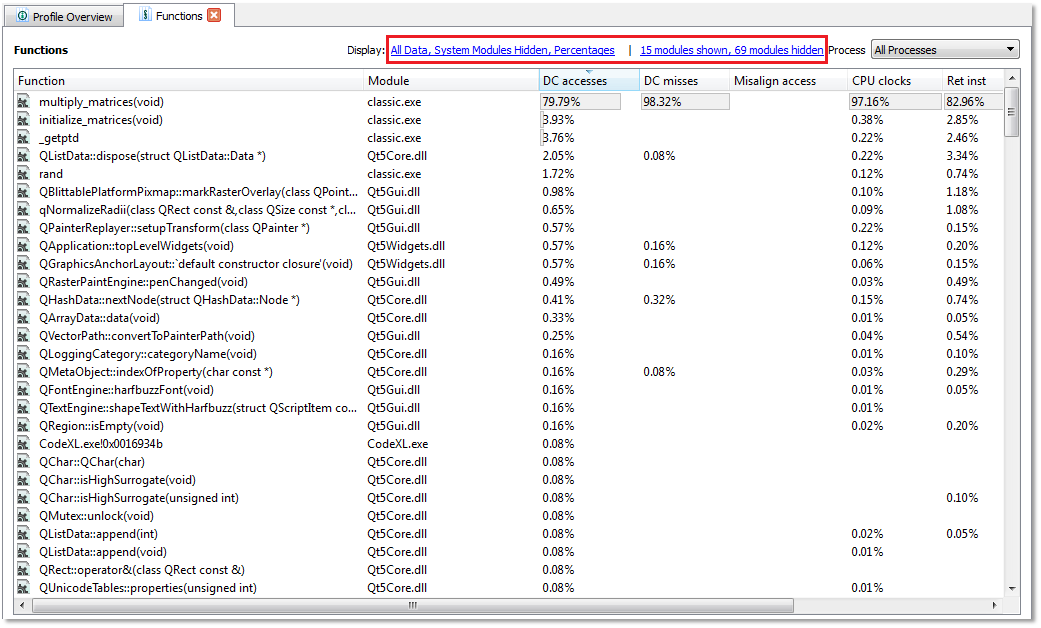
Display System modules in Modules Filter
When this box is checked, the table above it includes the system modules. When un-checked, these modules are not shown. This option is enabled when system modules are hidden in all views.
The modules table icons represent the modules type.
|
|
32/64 bit user module |
|
|
32/64 bit system module |





