 CodeXL User Guide
CodeXL User Guide- Setting the remote target:
When you open the CodeXL project settings, look at the general tab:
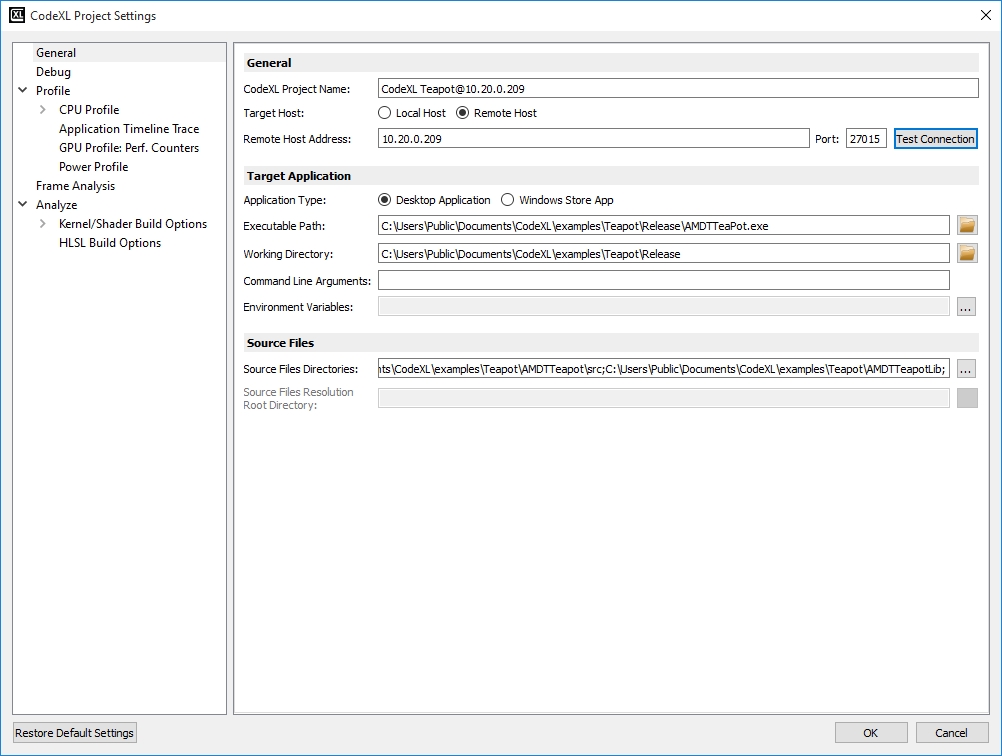
|
UI Control |
Description |
|
Local Host and Remote Host radio buttons |
These two radio buttons determine whether we are in a remote or local session. If Remote Host is selected, all locations under the Target Application box will refer to paths on the remote machine. Otherwise, all locations will refer to paths on the local machine, as usual. |
|
Remote Host text box |
The IP address of the remote machine (the machine on which the remote agent is running). In the above screenshot, the remote host is 10.20.0.144. Alternatively, the host name of the remote machine can be used instead of its IP address, provided the name is recognized by the network DNS. |
|
Port text box |
The port (in the remote machine) on which the remote agent is listening. Note that the value of Port should match the PortNumber element value in CodeXLRemoteAgentConfig.xml which is located on the remote machine. |
|
Test Connection Button |
When this button is pressed, CodeXL will try to connect to the remote agent running on IP:Port (according to the text in the Remote Host Address and Port text boxes). This button can be used to verify that the remote agent is running on the remote machine and that it is reachable by the CodeXL client. Note that if the remote agent is not running on the remote machine or if a firewall blocks either CodeXL client or the remote agent – the connection test would fail. |
2. For remote GPU performance counters profiling, have a look at the GPU Profile: Performance Counters tab (application trace settings act the same as in local sessions):
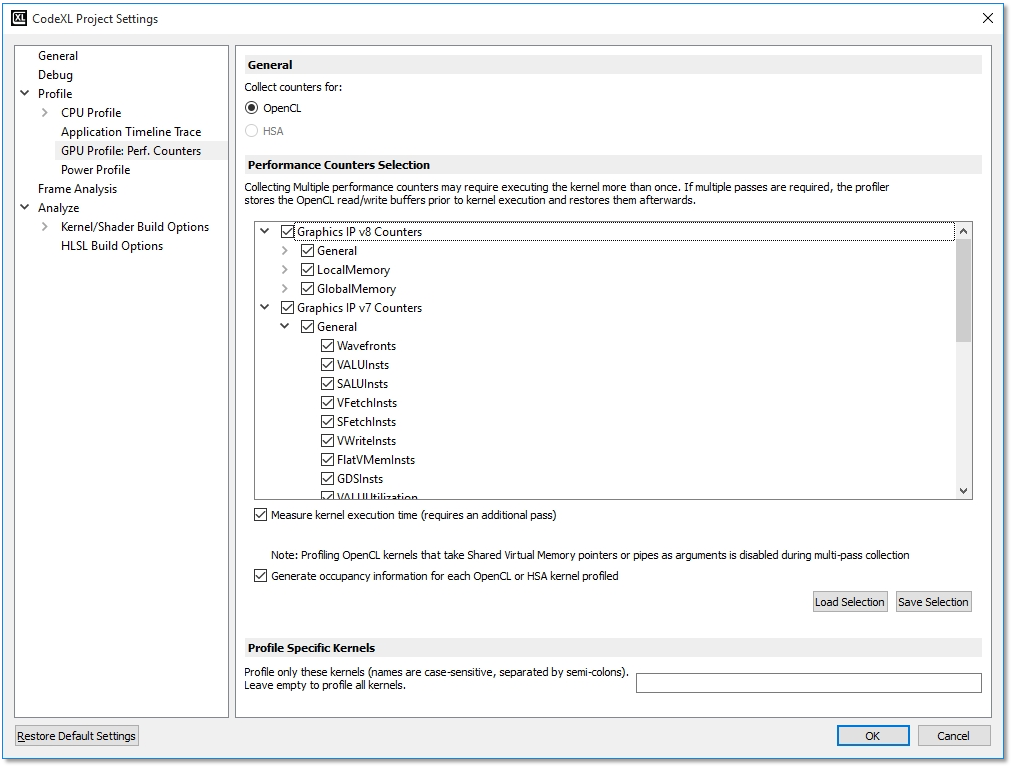
In a remote session, CodeXL does not know which counters are supported by the remote target’s GPU. Therefore, all possible HW families are available. In case that you picked a counter that is not supported by the remote host, you will see a blank column in the result spreadsheet (can be easily eliminated by using the “Hide zero columns” feature).
- To launch Remote GPU profiling, click OK. Then, start profiling as usual.

