 CodeXL User Guide
CodeXL User GuideAnother way to get start with CodeXL is using the startup dialog. Click the “Start” button (see the following screenshot). A dialog specifying the different options for getting started with CodeXL opens.

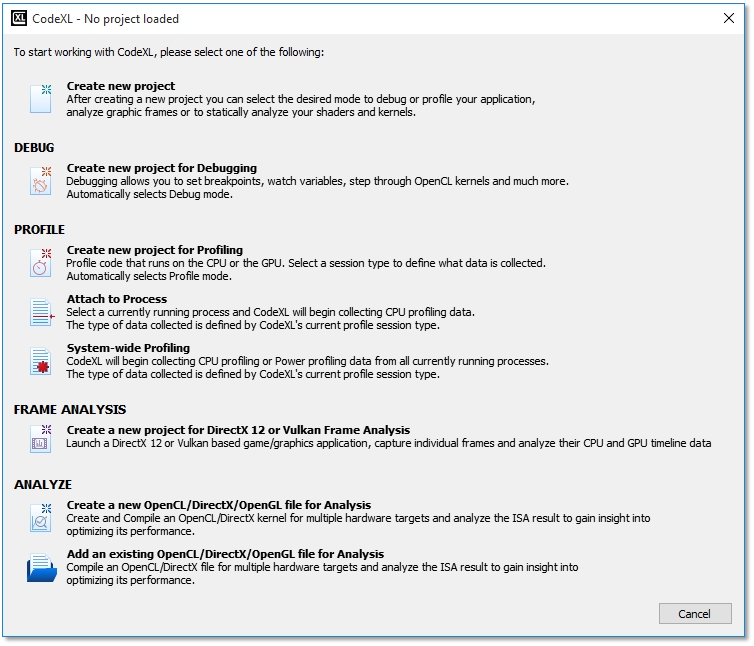
|
Create New Project |
Use this option to create a new CodeXL project. The project settings dialog will open and guide you through the steps to create a project with your desired settings. |
|
Use this option to create a new CodeXL project. After choosing this option, CodeXL will select “Debug Mode” in the execution mode toolbar, and will prepare the project for a debugging session. |
|
|
Create New Project for Profiling |
Use this option to create a new CodeXL project. After choosing this option, CodeXL will select “Profile Mode” in the execution mode toolbar, and will prepare the project for a profiling session. |
|
Attach to Process |
Select this option when you want to perform a CPU profiling session on an existing process. |
|
System-wide Profiling |
Use this option when you want to perform a CPU or power system-wide profiling session on the currently running processes on your machine. |
|
Add an existing OpenCL file for Analysis |
Select this to add an existing OpenCL kernel file and use CodeXL to build and analyze the kernel code on selected devices. |

