To see the slide master, you display master view. You can make changes to the slide master just as you would change any slide, except remember that the text on the master is only for styling; actual slide text, such as titles and lists, should be typed on the slide in normal view or, for headers and footers, in the Header and Footer dialog box.
When you change the slide master, changes you have made to individual slides are preserved.
A slide master is added to your presentation when you apply a design template. Usually, the template also contains a title master, on which you can make changes that apply to slides with a Title Slide layout.
The slide master and title master for a design template are called slide-title master pairs. They appear together in master view. Select one or the other master thumbnail to make changes to it.
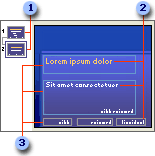
 Slide-title master pair, with title master selected
Slide-title master pair, with title master selected
 You can change font styles for title, subtitle, and footer text
You can change font styles for title, subtitle, and footer text
 You can change placeholder properties for title, subtitle, and footers
You can change placeholder properties for title, subtitle, and footers
 Making changes to multiple slide masters
Making changes to multiple slide masters
If you apply more than one design template to your presentation, you will have multiple slide masters: one for each design template you've applied. So, if you want to make a change throughout your presentation, you need to change each slide master or pair of masters (depending on whether you're using the title master, too).
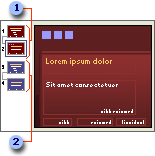
 First slide-title master pair, with art applied to the title master. To add this art to all other slides in the presentation, you would add it to the slide master in this pair and to the second slide-title master pair.
First slide-title master pair, with art applied to the title master. To add this art to all other slides in the presentation, you would add it to the slide master in this pair and to the second slide-title master pair.
 Second slide-title master pair.
Second slide-title master pair.
To facilitate your work with multiple masters, Microsoft PowerPoint includes commands for inserting, deleting, renaming, duplicating, and preserving masters. When you preserve a master, you protect it from being deleted automatically in certain cases by PowerPoint.