- If the ruler isn't displayed, on the View menu, click Ruler.
- Do one of the following:
- On the slide, click the text whose indent you want to change.
- On the ruler, drag to a new position the tab stop (gray marker) that matches the text's position of indent.
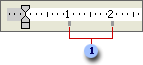
 Tab stops.
Tab stops.The text indents to the new position.
Note The space between all default tab stops changes proportionately. For example, if you move a default tab to one-half inch, all default tabs will be one-half inch apart.
 Set specific types of tab stops
Set specific types of tab stops- On the slide, click the text placeholder for which you want to set new tabs.
- At the left of the horizontal ruler, click the tab button
 until you see the type of tab you want: left
until you see the type of tab you want: left  , right
, right  , center
, center  , or decimal
, or decimal  .
. - Click the horizontal ruler, within the white space, at the point where you want to set the tab.
- Drag the tab marker off the ruler.
Note You can set as many tabs as you want; default tabs in front of tabs you set are canceled. To get the default tab stops back, drag the new tab markers off the ruler.