About notes
Use the notes pane in normal view to type notes about your slides.
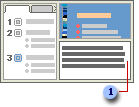
 Notes pane
Notes pane
Type and format your notes as you work in normal view. To see how your notes will print and to see the full effect of your text formatting (such as font colors), switch to print preview. You can also check and change your notes headers and footers in print preview.
You can print the notes as notes pages and use them either as notes to yourself while you give your presentation, or, if they're notes you intend for your audience, hand them out to accompany your slide show presentation.
If you want to enlarge, reposition, or format the slide image area or notes area, go to notes page view and make the changes.
Notes page view
Each notes page shows a small version of the slide and the notes that go with the slide. In notes page view, you can embellish your notes with charts, pictures, tables, or other illustrations.
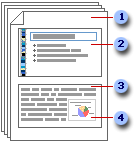
 Notes pages include all your notes and each slide in the presentation.
Notes pages include all your notes and each slide in the presentation.
 Each slide prints on a notes page.
Each slide prints on a notes page.
 Your notes accompany the slide.
Your notes accompany the slide.
 Data such as charts or pictures can be added to your notes pages.
Data such as charts or pictures can be added to your notes pages.
A picture or object that you add in notes page view will appear on your printed notes page, but not in normal view. If you save your presentation as a Web page, the picture or object does not appear when you display your presentation in the Web browser, though your notes do.
The changes, additions, and deletions you make on the notes page apply only to that notes page and the note text in normal view.
Notes master
To have your notes apply to all notes pages in the presentation, change the notes master. For example, to put a company logo or other piece of art on all your notes pages, add it to the notes master. Or, if you want to change the font style used for notes, change it on the notes master. You can change the look and position of the slide area, notes area, headers, footers, page number, and date.
Displaying notes in a Web page
If you save your presentation as a Web page, your notes automatically display. Slide titles become a table of contents in the presentation, and your slide notes appear beneath each slide. Your notes can fill the role of the speaker, giving your audience the background and details that a speaker would provide during a live presentation.
If you don't want your notes to display in the Web page, you can turn them off before you save the file as a Web page.
Additional layout options
For a few more layout options, you can send the presentation to Microsoft Word from Microsoft PowerPoint. For example, if you wanted to include two slides and their notes on a single page, you could apply that layout in Word.
