Microsoft PowerPoint has three main views: normal view, slide sorter view, and slide show view. You can select a view, based on these main views, to be your default view in PowerPoint.
Normal view
Normal view is the main editing view, which you use to write and design your presentation. The view has three working areas: on the left, tabs that alternate between an outline of your slide text (Outline tab) and your slides displayed as thumbnails (Slides tab); on the right, the slide pane, which displays a large view of the current slide; and on the bottom, the notes pane.
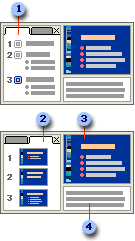
Showing your slide text in outline form, this area is a great place to start writing your content
Switch to this tab to see the slides in your presentation as thumbnail-sized images while you edit. The thumbnails make it easy for you to navigate through your presentation and to see the effects of your design changes. You can also rearrange, add, or delete slides.
With the current slide shown in this large view, you can add text, insert pictures, tables, charts, drawing objects, text boxes, movies, sounds, hyperlinks, and animations.
Add notes that relate to each slide's content, and use them in printed form to refer to as you give your presentation, or create notes that you want your audience to see either in printed form or on a Web page.
The Outline and Slides tabs change to display an icon when the pane becomes narrow, and if you only want to see the current slide in the window as you edit, you can close the tabs with a Close box in the right corner.

 Drag the splitter bar to narrow the pane; the tab names turn into icons.
Drag the splitter bar to narrow the pane; the tab names turn into icons.
You can adjust the size of the different panes in normal view by dragging the pane borders.
Slide sorter view
Slide sorter view is an exclusive view of your slides in thumbnail form.
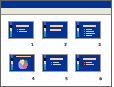
When you are finished creating and editing your presentation, slide sorter gives you an overall picture of it
Slide show view
Slide show view takes up the full computer screen, like an actual slide show presentation. In this full-screen view, you see your presentation the way your audience will. You can see how your graphics, timings, movies, animated elements, and transition effects will look in the actual show.

 Slides tab
Slides tab Slide pane
Slide pane Notes pane
Notes pane