About layouts
"Layout" refers to the way things are arranged on a slide. A layout contains placeholders, which in turn hold text such as titles and bulleted lists and slide content such as tables, charts, pictures, shapes, and clip art.
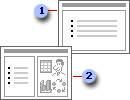
 A basic layout with placeholders for a title and a bulleted list.
A basic layout with placeholders for a title and a bulleted list.
 A layout with three placeholders: for title, a bulleted list, and content such as a table, diagram, chart, or clip art.
A layout with three placeholders: for title, a bulleted list, and content such as a table, diagram, chart, or clip art.
Each time you add a new slide, you can choose a layout for it in the Slide Layout task pane. Layouts come in a whole range of configurations; you can also choose a blank layout.
Using AutoLayout
Microsoft PowerPoint automatically adjusts the layout if you insert items that don't fit the original layout. For example, if you use a layout with only one placeholder for content such as a table, and you then insert a picture after inserting the table, the layout adjusts, adding a placeholder for the picture. If you don't like the new layout, you can undo it using the Automatic Layout Options button  , which appears on the bottom right of the slide.
, which appears on the bottom right of the slide.
Rearranging the layout
You can move placeholders in a layout to different positions, make them different sizes, and format them with fill colors and borders. This applies to slides and notes pages; on handouts, you can only change the header and footer placeholders. Also, you can make these changes on individual slides or notes pages or on the slide master, notes master, or handout master. For consistency throughout a presentation, it may be best to make changes to the master.
If you adjust the placeholders on a notes page or slide and then you want the original layout back, you can reapply the original layout. If you delete placeholders on a master, you can restore the original placeholder on the master using the Master Layout command on the Format menu.
