Custom Animation task pane
The following diagrams illustrate how animations that you apply to text and objects on a slide appear on the slide and in the Custom Animation task pane.
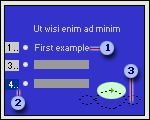
 First animation item for a slide. The title for the item in the corresponding Custom Animation list is created with text from the slide.
First animation item for a slide. The title for the item in the corresponding Custom Animation list is created with text from the slide.
 Animation tag that labels the order in which items are animated. These numbers correspond to items in the list. An ellipsis on the tag indicates that more sequences exist for that item (for example, the second and third animation effects may be contained within the item labeled with 4).
Animation tag that labels the order in which items are animated. These numbers correspond to items in the list. An ellipsis on the tag indicates that more sequences exist for that item (for example, the second and third animation effects may be contained within the item labeled with 4).
 Motion path outline. If you draw or apply a motion path, this outline appears in normal view when the Custom Animation task pane is displayed.
Motion path outline. If you draw or apply a motion path, this outline appears in normal view when the Custom Animation task pane is displayed.
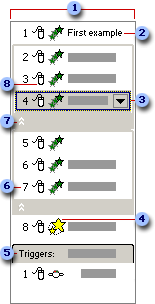
 Custom Animation task pane list.
Custom Animation task pane list.
 Each list item represents an animation event and is labeled with part of the text from the item on the slide.
Each list item represents an animation event and is labeled with part of the text from the item on the slide.
 Drop-down menu for a list item. Select a list item to see the menu icon and then click it to reveal the menu.
Drop-down menu for a list item. Select a list item to see the menu icon and then click it to reveal the menu.
 Icon that represents the type of animation; for example, an Emphasis effect.
Icon that represents the type of animation; for example, an Emphasis effect.
 Triggers are animation events that are set to play only when a specified object is clicked.
Triggers are animation events that are set to play only when a specified object is clicked.
 Numbers indicate the order in which animations play and correspond to the labels associated with the animated items in normal view, with the Custom Animation task pane displayed.
Numbers indicate the order in which animations play and correspond to the labels associated with the animated items in normal view, with the Custom Animation task pane displayed.
 Click this to expand the list item to reveal additional sequences for a particular list item. For example, if an entrance effect is applied to a list, and the option to introduce the text by paragraph is selected, then a list item for each paragraph will be included in a collapsed list.
Click this to expand the list item to reveal additional sequences for a particular list item. For example, if an entrance effect is applied to a list, and the option to introduce the text by paragraph is selected, then a list item for each paragraph will be included in a collapsed list.
 Icon that indicates the timing of the animation event in relation to the other events on the slide. Choices include:
Icon that indicates the timing of the animation event in relation to the other events on the slide. Choices include:
- Start on click: Animation event begins on click of the mouse on the slide.
- Start with previous: Animation sequence begins at the same time as the previous item in the list (that is, one click executes 2 animation effects).
- Start after previous: Animation sequence begins immediately after the previous item in the list if finished playing (that is, no additional click is required to make the next sequence start).
