About timing animations
When you add animations to your slides, you have a variety of timing options available to ensure that every piece flows smoothly and looks professional. Set up your custom animations or adjust the preset animation schemes you have applied with options for start times (including delays), triggers, speed or duration, looping (repeating), and automatic rewind.
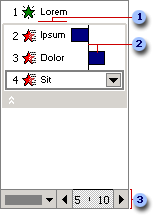
 Title of animated item, based on text used on the slide.
Title of animated item, based on text used on the slide.
 Time blocks and moving timeline; only visible when you preview animations.
Time blocks and moving timeline; only visible when you preview animations.
 Indicates seconds and includes zooming options and a scrollbar; only visible when Advanced Timeline is shown.
Indicates seconds and includes zooming options and a scrollbar; only visible when Advanced Timeline is shown.
You can change the order of an animation or groups of animation sequences by selecting the item in the Custom Animation list and dragging it to a new location in the list. The expand or collapse arrows let you see sequences within each item and move them within or outside of the item. The arrow on a selected list item displays a menu with options such as Timing and Effects. When you preview animations on the slide, a small timeline appears at the bottom of the Custom Animation task pane, illustrating the timing for each animation in seconds.
The Advanced Timeline looks almost the same as the timeline you see when you preview animations. It allows you to edit relative timings for animations by selecting the item from the Custom Animation list and then dragging the timeline marker.
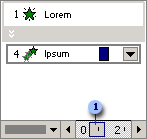
 Timeline marker, which only appears with the Advanced Timeline.
Timeline marker, which only appears with the Advanced Timeline.
